Although it seems that macOS development has started to lag behind that of iOS and iPadOS, macOS is still here to stay. Catalina was released last year and that brought a slew of great features.
Contents
Every time i open a app in my mac it says that the app has quit unexpectedly, including my restore disc. How do - Answered by a verified Mac Support Specialist. We use cookies to give you the best possible experience on our website.
- I was about to upload an app to iTunes connect, but the application loader has been stuck at the stage of 'Verifying assets with the iTunes Store' and pending for almost an hour. Network is fine and I have never seen this before.Has anybody encountered this kind of issue? What is the solution?thanks in advance.
- The Robux is then reliably generated in 24 hours. This has given the app a rating of 4.6 out of 5 on Google Play Store. Get Free Robux Pro For Roblox – Guide 2k20 – Android. This is another acclaimed app on the Store, which has an average rating of 4.3 out of 5. This app, too, takes some time.
- Jul 26, 2016 Forcing a Stuck Verifying.pkg Installer to Run in Mac OS X. Re-download the installer: Before anything else, you should consider that the downloaded.pkg installer, dmg, or updater may have been corrupted or perhaps is incomplete.The very first step should be to re-download the pkg or dmg in question, and always get it from a trusted source (for example, get the installer or update directly.
- May 26, 2020 Every time that you log into an account from your Mac, you are using the Accounts Framework. This gives the system access to any of the user accounts that are stored in the system. Additionally, the integration with the Framework makes it so that your username and passwords are stored, without the need for using another app or service.
- 3 How to get rid of the “accountsd” pop-up for good
- 4 Conclusion
Related Reading
However, macOS Catalina is also being touted as one of the more frustrating releases. Part of this is due to the large amount of bugs, including a prompt where ‘accountsd wants to use the “login” keychain.’
What is “accountsd”?
Every time that you log into an account from your Mac, you are using the Accounts Framework. This gives the system access to any of the user accounts that are stored in the system. Additionally, the integration with the Framework makes it so that your username and passwords are stored, without the need for using another app or service. More commonly, this is known as iCloud Keychain.
What is the “login keychain”
From time to time, you may see a prompt that appears which references the login keychain. This is a system application which works with iCloud Keychain to store your passwords and account information.
An issue that has been cropping up after the release of Catalina is that the prompt continues to show. There are different possibilities which could explain why this is happening. However, with Catalina, it seems that the Mail application continues to request access with no reason as to why.
How to get rid of the “accountsd” pop-up for good
When this pop-up appears, you the system does not allow you to simply press the “Cancel” button. Instead, you have to put in the keychain password and then click the “OK” button. There are a few different methods for “fixing” this pop-up from appearing again.
Check for a software update
Whenever there are issues with your device, you should always check for a software update. This is especially true with your Mac, as Apple has been releasing bug fix updates on a regular basis. Here’s how to check for a Software Update:
- Open the System Preferences app on your Mac.
- Click the Software Update button in the bottom menu.
- Wait for the panel to load
- If update is available, select Update Now
- If no update is available, try the following solutions
In some cases, you will go through and update the software, and the problem still occurs. At that point, you may want to reboot your Mac again just to make sure that no cobwebs are sticking around.
Remove any Exchange accounts from Mail
For whatever reason, the Mail app seems to be the culprit behind this “accountsd” dialog box. But the dialog box is not the only issue, as users have seen CPU spikes when not connected to Wi-Fi. Here’s a series of steps to fix issues around Exchange accounts.
- Open the System Preferences app on your Mac.
- Click on Internet Accounts.
- Highlight and delete any of your Exchange accounts.
- Open Finder, and navigate to ~/Library/Mail.
- Right-click on the folder and Delete.
- Open Finder, and navigate to ~/Library/Containers/com.apple.mail.
- Right-click on the folder, and Delete.
- Restart your Mac and uncheck the box to Reopen windows when logging back in.
After you have logged back into your Mac, you’ll need to re-add those Exchange accounts. But this time, there’s a bit more that you will need to do.
- Open the System Preferences app on your Mac.
- Click on Internet Accounts.
- Tap the + icon and select Exchange.
- Enter the username and password for your account.
- Click Configure Manually and enter your password.
- Make sure that only Mail is checked to sync to your Mac.
Once the account has been configured from the System Preferences app, you must change the connection settings. This includes verifying the URL’s for internal and external mail accounts.
- Open the Mail app on your Mac.
- From the Menu Bar, click Mail > Preferences > Accounts.
- Highlight your newly-created Exchange account and select Server Settings.
- Uncheck Automatically manage connection settings
- Make sure that the Internal and External URL’s are set to: https://outlook.office365.com/EWS/Exchange.asmx
- Close and re-open the Mail application.
This is a very long-winded method, but this is will hopefully solve those “accountsd” dialog boxes. Additionally, some users have seen CPU spikes and battery draining when there is no Wi-Fi connected.
Turn off Keychain Auto-Lock
Since iCloud Keychain works in the cloud, the service is constantly checking to see if new entries have been entered and if old entries have been updated. However, in order to keep your passwords protected, they are automatically locked. Some users have found that disabling the auto-lock feature will stop the dialog boxes from appearing.
- Open the Keychain Access app on your Mac.
- From the side-panel, right-click on Login.
- Select Change Settings for Keychain “login”….
- Uncheck both options.
- Click Save.
This should remove the need for your Mac to continue sending prompts for “accountsd” access.
Remove your iCloud Keychain
Another method for getting these issues to stop is to essentially “reset” your iCloud Keychain on the Mac. This can be done by removing it from your Mac completely, restarting your computer, and then logging back in.
- Open the System Preferences app on your Mac.
- Tap Apple ID at the top of the panel.
- Scroll down and de-select Keychain.
- Select Delete from Mac.
- Restart your Mac.
- Open the System Preferences app on your Mac.
- Tap Apple ID at the top of the panel.
- Scroll down and toggle the Keychain checkbox.
Since your keychain is stored in the cloud, reactivating it will sync across your devices. This includes your Mac and you can rest easy knowing that your passwords will re-populate.
Reset the local Keychain
The reason for resetting your local keychain is still tied to the “accountsd” problem. If you keychain is acting up, resetting the local password will help to force the keychain to sync properly.
- Open the Keychain Access app on your Mac.
- Click Keychain Access in the Menu Bar.
- Select Preferences from the drop-down menu.
- Click Reset My Default Keychains.
- Enter a new Keychain password.
- Tap OK.
- Log out and then back into your Mac.
In some cases you may want to do a full restart of your Mac after resetting the keychain. This will knock out any potential cobwebs that could be hanging around from your previous keychain information.
Conclusion
It’s really frustrating to be going throughout your day, only to be continuously prompted to enter a password. Especially when it comes from something like the “accountsd” Framework, which most people have no clue about.
The above methods are some of the options that worked for folks, including myself. Hopefully Apple gets on the horse and continues implementing these bug fix releases so users don’t have to jump through hoops.
Andrew is a freelance writer based on the East Coast of the US.
He has written for a variety of sites over the years, including iMore, Android Central, Phandroid, and a few others. Now, he spends his days working for an HVAC company, while moonlighting as a freelance writer at night.
Related Posts:
So, I was having this BRUTALLY annoying issue on my macs (when I work from home, I work on my mac) where, every time I launched Outlook 2016, I would be prompted to login with my credentials... Just super annoying and unnecessary.
Theres a ton of documentation on 'how to fix this' but a lot of it misses an important step (also, a facepalm step).
6 Steps total
Step 1: Open the Keychain
Theres a bunch of ways to do it, but ultimately, the easiest way is to press CMD+Space, to open spotlight, then search 'Keychain Access'.
Step 2: Clear old items relating to Exchange/MS login in the keychain
According to a Microsoft Representative, the best option here is:
Make sure you quit Outlook and other Office apps.
Search 'Exchange' under Login --> All Items and delete everything (NOT EVERYTHING - take a look and make sure you're only deleting entries that are in some way related to Microsoft)
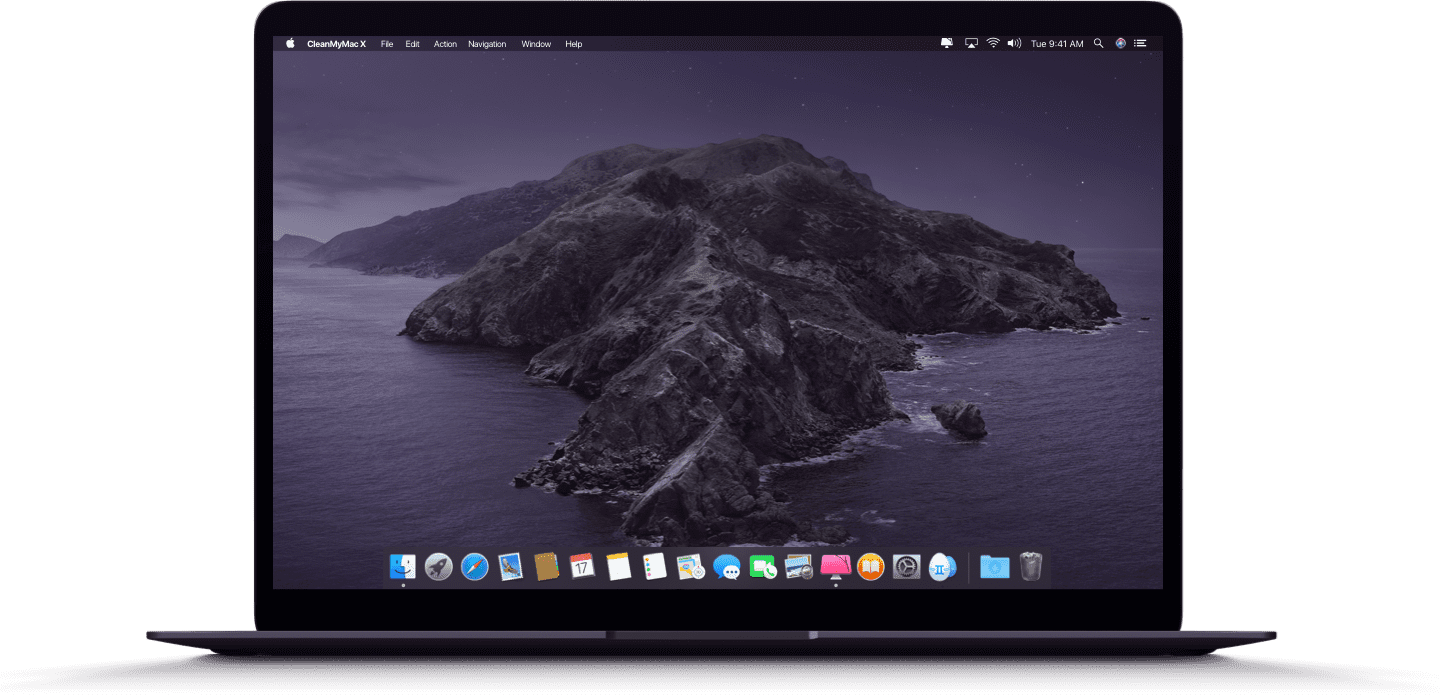
Mac Verifying App
Search 'Office' and delete everything
Search 'ADAL' and delete everything
Step 3: Open Outlook & Login
Yea, I know, we're trying to fix this - but you have to log in this ONE more time...
Step 4: Open Outlook Preferences from the menu
Click Outlook -> Preferences in the menu bar
Step 5: Open Accounts
Open the Accounts Section...
Step 6: Finally... Add your password
Seriously - this is critical! Add your password in the password field for the account in question, then close the preferences window.
NOW - when you restart Outlook you SHOULD NOT have to login!
While this isn't the most difficult or pressing issue in the world, it most definitely is annoying! I hope this guide helps some folks!
References
- michaelkummer.com
- Microsoft TechNet Discussion
5 Comments
Mac Verifying Stuck
- ChipotleTony Bongiorno Jul 19, 2017 at 06:07pm
Thanks for posting. I've seen this quite a few times from multiple users
- SonoraTMagro Apr 8, 2019 at 07:45pm
Tried and still not working for me. Box will not go away. :(
- Pimientospicehead-pn1ix Jul 16, 2019 at 04:02pm
Thanks for posting, but the login box still appears. A question -- when I searched Exchange, should I delete the Private Exchange Key (two of them) and Public Exchange Key (also two files)?
- Pimientospicehead-xgxh2 Aug 6, 2019 at 06:33am
still not working for me. I have 3 office 365 accounts, and every time I should enter the password 3 times for each account. It is really annoying
- Sonoraearthsound Mar 31, 2020 at 06:22pm
A couple of steps we added to our recipe to workaround this longstanding issue:
- Open Keychain Access > View > Show Invisible Items
- After deleting entries in Keychain related to office, exchange, and adal > restart computer.
- In Keychain > lock the login entry.
- Open Outlook > input password to allow access to Keychain again
- Continue with steps to input password into the password textbox under Tools > Accounts > mailbox(es) having issues
- Restart Outlook