Application
'Lock' does not mean 'Encrypt' with password in this App, 'Lock' is to prevent files and folders from being modified and deleted. Sometimes the file icon still show the locked icon after the files are unlocked, it is not a bug, 'Finder' need time to refresh icons. See hidden files on Mac via Finder. As mentioned above, it doesn’t take much to make the hidden files on your Mac visible. In fact, you can check out all of the hidden files on your Mac by following just three easy steps: In Finder, open up your Macintosh HD folder; Press Command+Shift+Dot; Your.

Hey,
Although your Mac is reasonably secure, it is unlikely that your file are to be stolen. However, if you want that extra piece of mind in hiding your files from prying eyes you want a simple app that can do it for you. Today’s post is all about showing you how to hide these files and folders, such as financial documents, or super secret files you want want opening by other people. Its going to use a simple app called Hider. Its designed to quickly hide your files with ease.
Hiding Files And Folders
If you want to hide files manually, its normally a right pain. It takes Terminal commands and methods that are not easy to use. Hider, on the other hand, takes all of the hassle out of hiding files. To hide a file you drag it into the window (or use the dialog to pick the file) and then press the hide button. The app will then work its magic and the file will disappear.

Adding files is quick and simple. You can quickly add files into the app and then hide them all at once. I am not 100% in the method it uses to hide the files and folders, but for the casual browser its probably good enough that they will never find them. If you want an added piece of security Hider also allows you to add a password before a file is hidden or revealed.
The application also extents the functionality in the form of groups. If you have a range of files, in many places you may want to group them together. This is slightly different to folders, in that folders are a specific folder on your hard drive. Groups allows any files, in any location to be hidden at once. By using a group you can pick all of your files that may be scattered in many places and quickly hide or show them with one click.
The app also has Finder functionality. If you enable the plugin, the services menu and the right click menu option within Finder will allow you to directly add a file to Hider and thus be hidden. Its a lot quicker than using the app directly. Its also easy to use if you want to go on a hiding spree.
You can hide files directly from Finder.
Although you need the app to hide and show files. The quick button click it takes to hide an item is relatively simple. The application also has quick look built into the app and various file stats. Its like a mini Finder to help organise your files.
Conclusion
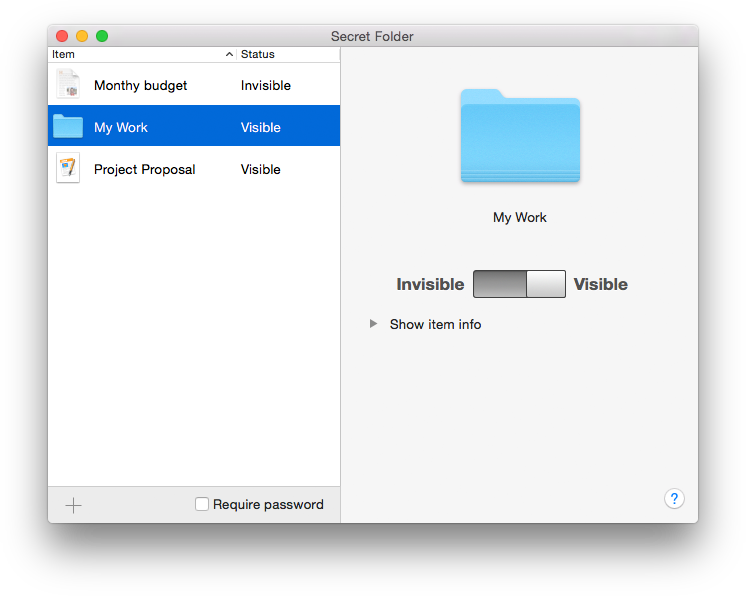
If you want to hide files and folders, this is the app for you. It is really simple, easy to use and doesn’t take much time at all to use. In my tests and experiments I was hiding and unhiding files and folders really easily. The functionality of the app also make this app fun to use. You don’t have to struggle to hide files, it just does it.
The only problem I have with this app is what happens if it doesn’t run and if you can get your files back. I think you can, as the app will use some rare, inbuilt method, but it is something to bare in mind.
If you want this app, you can get it from the app store. I like Hider, it does the job.
Related posts:
Where To Next?
Sometimes there is a need to hide files on a Mac from other people's eyes. I'll share some effective ways to hide and unhide files and folders on your Mac with you today. First of all, we will take a look at some built-in Mac functions and after that, I will guide you through the process of how you can hide files and folder in one click.
For those who in hurry download Hider 2 app (it's free for download) the app will help you to hide and unhide files and folders on your Mac easily.
All other, let’s start!
How to Hide Files on Mac using Terminal
Let's see what ways the Mac OS offers us. They are completely free and quite effective. We’ll use the standard Mac app called 'Terminal' that can be found on any Mac (just open Spotlight and type 'Terminal' then press Enter to open the Terminal).
Here's a step-by-step tutorial on how to hide files and folders on your Mac manually using Terminal:
- Open the Terminal window. After it opens, type the command I noted below (a space between the words is obligatory).
chflags hidden
- Next, drag-and-drop a file or a folder from the Finder into the opened Terminal window.
The file/folder path will appear in the Terminal. The command is run by pressing Enter. It will make the file/folder vanish. The Finder won’t show such files anymore. But don’t worry, as the command doesn’t delete them, but hides.
How to Find Hidden Files/Folders on Mac OS X
There wouldn’t be any problems if you need to have a quick access to the hidden files or folders. Open the Finder, Click the ‘Go’ menu, and then tap on the 'Go to folder'.
Insert the folder path which we hide before into the dialog box, then press Enter or click Go. ‘~’ means your user folder. For example, if you have a folder with the name ‘SomeSecret’ on the desktop, enter ~/Desktop/SomeSecret. If this folder is located in Documents, enter ~/Documents/SomeSecret.
Now you know how to access the hidden folders even if they don’t appear in save dialogs or the Finder. All the files that were stored in that folder will be hidden, so it’s no chance that someone would open them accidentally in that way. You’ll see them only by typing the direct path in the Finder.
Let’s Learn How to Views Hidden Files on Mac via the Finder
Yes, you read this right. The Finder can’t show us hidden folders but offers such an option for files. Still, it’s not a graphical option, so you’ll have to work with the Terminal and restart the Finder.
Open a Terminal window and type the commands noted below. Press Enter after each command.
defaults write com.apple.finder AppleShowAllFiles TRUE
killall Finder
The first one tells Finder to make your hidden files appear and the second command restarts it. Once you’ve done, hidden files will become visible in the Finder. If you wish to hide those files again, run the following commands:
Hide Folders Software Windows 10
defaults write com.apple.finder AppleShowAllFiles FALSE
killall Finder
They disable the option of showing all your files and restart the Finder.
How to Unhide a Folder or File on Mac OS X Manually
Unhiding folders and files on your Mac are as simple as it can be! Run the same command that you used for hiding them, but change ‘hidden’ to ‘nohidden’. Or copy this text into a Terminal window:
chflags nohidden
If you know the exact path of the hidden folder or file, type it. If you don’t, try to display them in Finder in the way I mentioned above and drag and drop them into the Terminal.
By the way, you can use the arrow buttons to manage these files. Press the ‘Up’ key while you are using the Terminal to move through the previous commands and find the one that made the folder or file you need hidden. Use the ‘Left’ arrow key to move to the ‘hidden’ part of that command and shift it to ‘nohidden’, then press Enter.
Hide A Folder On Mac
Don’t forget to push Enter then folder or file becomes unhidden to save the changes.
In general, hiding folders and files on your Mac may be useful, if you share your working machine with others.
How to Hide Files and Folders on your Mac using the Hider 2 App
Now you know how to hide your secrets with the Terminal. However, there is another easier way to hide files and folders on your Mac. The app I talk about is calledHider 2. It has an excellent and thoughtful interface, so you’ll understand how to use it in a couple of minutes. Let's see how this works:
- At first, download Hider 2 (it’s free for Download) and install it on your Mac
- Open the app, go through the initial setup, select a name and a password for your Vault. You’ll use them for opening your secret file vault (you can also specify a hint that you would help you to remind the password in case you forget it).
Then the Hider 2 interface will appear. You’ll have an opportunity of adding and deleting files and folders there, as well as hiding or making them visible again.
Now let’s try to hide a folder and all files in it. For instance, I’ve created a folder called ‘My Secret Files’. Now we can try to click the plus button at the bottom of Hider 2 window and select the files on your Mac that need to be added to your secret vault.
After that, press Open button and notice that they’ve become invisible. The slider from the right side changed from ‘visible’ to ‘invisible’ state in the Hider interface. The files themselves appear to be gone from the folder now (they are invisible). That’s it! We have hidden the files we needed.
There is a special button called ‘Lock Hider’ (at the top left corner of the window) that closes the app and doesn’t give access to it without the password. Hence, no one will be able to access your vault. As you see hiding files on Mac can be much easier to use the special app then built-in functions of the Terminal.
Conclusions: How to Hide or Unhide Files and Folders on Mac
Of course, you can always use the Terminal to hide and unhide files and folders on your Mac, but the process seems to be long and uncomfortable. Moreover, you don’t have a list of all the hidden files, plus they aren’t located in one place.
Hider 2, on the contrary, stores all your files in one place. You can see a list of all your safely hidden files anytime you need. You can hide or unhide any folder or file in just one click. Hider offers an opportunity for storing your secret notes in one place as well. It’s very convenient.
The main disadvantage of Hider 2 is the fact that a paid version costs about $20. Still, it’s a one-time fee. I think it's worth it.
Thank you for reading this article!