- Itunes In Macos Catalina
- Best Macos Apps
- Macos Catalina App Compatibility
- Macos Catalina App Store
- How To Download Macos Catalina
Dec 24, 2019 Another simple way of adding music to the macOS Catalina music app is by using the native import method. Simply, click on the File menu at the top left corner and choose Import. Now, the open/import dialog will open. Depending on your needs, import a specific file or multiple files. Up to50%cash back Step 1 Download and launch the software on your Mac. Choose your drive and click on Scan. Step 2 Select the files to be recovered and click on Recover. Step 3 Select a folder to save your recovered files in. Many users can't play all of my music on macOS Catalina and it is due to a change that has been made in this latest version of the macOS. Dec 27, 2019 Recently while exploring various means and ways to import songs to the stock music app on macOS, I got a chance to take a close look at the new Music app.In the course of preparing that article, I came across quite a few things worth sharing. And one of them is the ability to choose where music files are stored in macOS Catalina.For the folks who like to have desired control over all the songs.
Set Up Music AppApple's macOS Catalina removes the iTunes app but lets you access all your songs, playlists, and Apple Music from a new Music app. Here's how to use it.
iTunes has long been necessary to sync and manage music and other content between your computer and iOS devices. But what started life as a simple piece of software gradually mushroomed into a big, bloated, buggy application that was saddled with too many features for its own good.
For macOS Catalina, Apple finally got the message and has jettisoned iTunes in favor of smaller dedicated applications for your music, podcasts, TV shows and movies, and audiobooks. (It remains in Windows.)
The good news is that you can use the Music app with existing albums, songs, and playlists, and the music you added or bought from iTunes as well as any CDs you ripped will make the leap, too.
Most, but not all, of the menu commands are similar between iTunes and the Music app. The main difference lies in music syncing. To manually sync your music and other content, you now go through Finder instead of iTunes. Here's what else you need to know.
Set Up Music App
The Music app is easy to locate as it sports the familiar iTunes icon. The first time you open it, you'll see a Welcome to Apple Music message. To learn more, click the 'Take a Quick Tour' link. Otherwise, click the button to Start Listening. If you're not already signed in, click the Account menu and select Sign in. Then sign in with your Apple ID and password.
View Albums and Artists
Your existing library of music should then appear. You can switch among the different categories for your music, including artists, albums, songs, and music videos. Click Albums to view individual albums from different artists. Choose Artists to see a list of artists in the middle pane. Selecting a specific artist displays each album on the right.
View Songs and Music Videos
The Songs view displays each song by artist, though you can click a different header, such as Name, Time, or Genre, to sort the list differently. If videos were included with any of your albums, click the category for Music Videos to see them. To view albums you've just added, click the category for Recently Added.
Play Music
As with iTunes, click the Play button on an Album to play it starting with the first track. Otherwise, click the album to open it and then click a specific song to play it. You can then pause, resume, skip to the next track, go back to the previous track, shuffle the tracks, repeat the tracks, adjust the volume, and pipe the music to a different device using AirPlay.
iTunes Store
To find, purchase, and download new music, click the entry for iTunes Store. You can then browse among the selections. Tap the price button for an album you wish to purchase.
Apple Music Integration
If you're an Apple Music subscriber, you can play music by selecting any of the entries under Apple Music: For You, Browse, and Radio. If you're not a subscriber, you can still listen to Apple's Beats 1 and other radio stations.
Search the App
Search for music in your library, the iTunes store, or Apple Music. Type the name of an artist, song, genre, or other name in the search field on the left pane. Then tap Apple Music, Your Library, or iTunes Store in the upper right to see the filtered results.
Music App Menu Commands
Many of the menu commands in the Music app are similar to the ones in iTunes. Right-click on an album or song to display the pop-up menu where you can add the album or song to a playlist, play and shuffle the album, get info on the album to see its details and add or change the album art, love or dislike the album, show it in the iTunes Store, get album artwork, or delete the album.
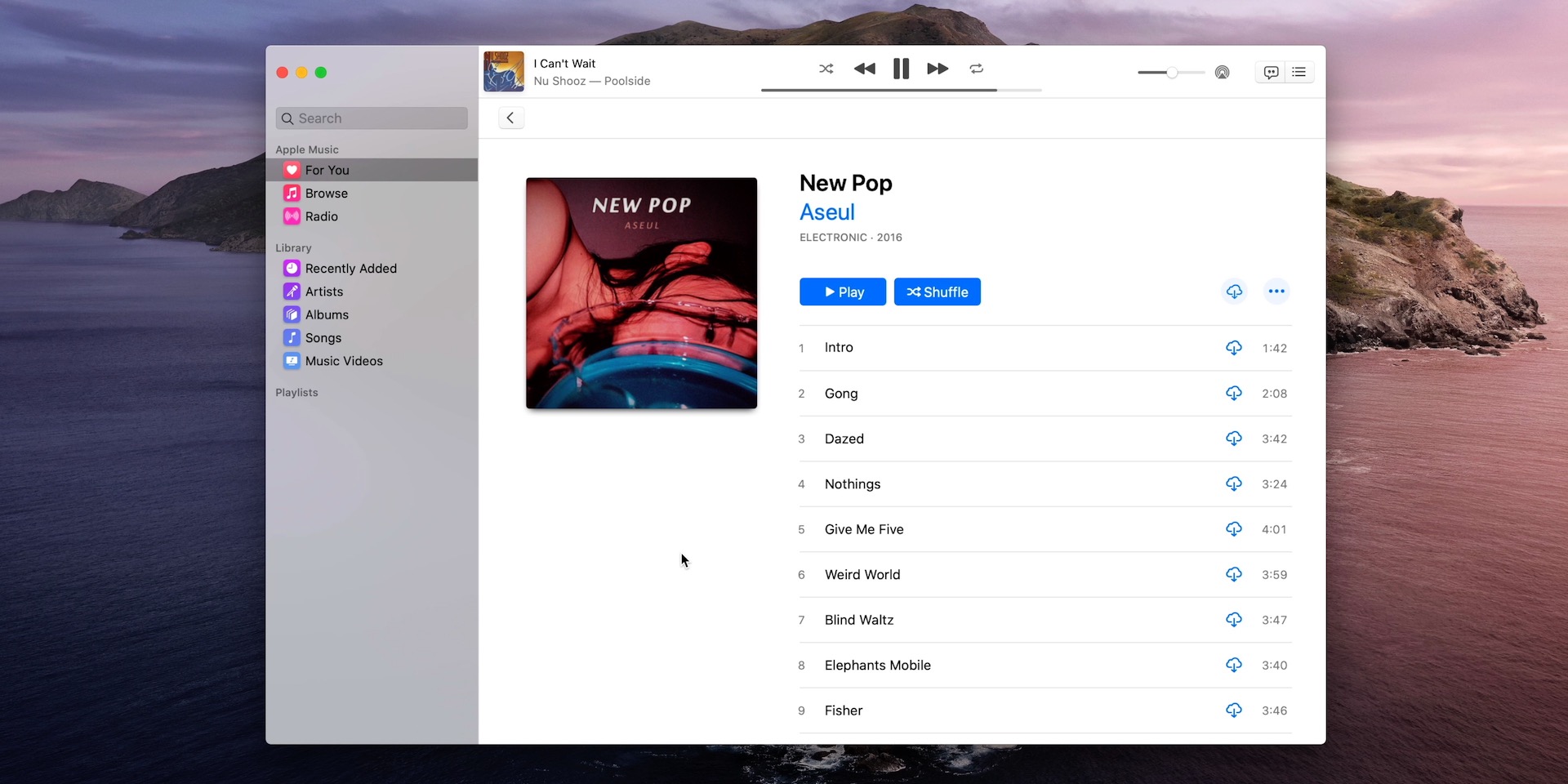
Song Menu
Click the Song menu at the top to find commands to add your current album or song to a playlist, queue up a song to play next or play later, get info on the album or song, or delete it.

Controls Menu
Click the Controls menu for commands to play, stop, change the volume, shuffle, and repeat your current album or lineup of songs.
View Menu
Through the View menu, you can adjust the view of your music and the size of the Music app window.
Account Menu
Through the Account menu, you can sign in or out of your Apple account, authorize or deauthorize your computer to play your music, redeem a gift card or code, and view your purchased music.
Import Music
Like with iTunes, the Music app gives you the ability to import a song or album into your existing library. Click File > Import, then navigate to the folder containing the music you want to import. You can select multiple songs and albums to import all at once, then click the Open button. Return to the Music app, and those albums and songs appear in your library.
File Menu
From the File menu, you can also organize and export your library, import or export a playlist, show duplicate items in your library, and get artwork for your current album.
Change Music App Settings
Finally, you can view and adjust certain settings and preferences for the Music app just as you could with iTunes. Click the Music menu and select Preferences. At the General tab, you can sync your library, turn on automatic downloads, and show certain items. The Sync Library option appears only if you subscribe to Apple Music and will let you access your entire iCloud music library across all your devices.
Playback
In the Playback section, you can adjust the quality and sound of the music and music videos.
Files
In the Files section, you can switch to a different music library, a handy option if you have more than one library or you need to move your library to a different location.
Restrictions
In the Restrictions section, you can disable or restrict certain content.
Advanced
And in the Advanced section, you can opt to automatically update album art, keep the miniplayer on top of other windows, and keep video playback on top of other windows.
How to Discover New Music on Spotify and Apple Music
Finding new tunes takes time, but the top music-streaming services offer a number of ways to inject new artists and songs into your daily routine.

Now there's an app for every media type
With macOS Catalina, your music, videos, podcasts, and audiobooks are organized in to their own dedicated apps — the Apple Music app, Apple TV app, Apple Podcasts app, and Apple Books app. You can also access your iTunes Store purchases in these apps.
If you have a PC, you can continue to use iTunes for Windows to manage your media library, make purchases, and manually sync and manage your iPhone, iPad, or iPod touch.
Use Finder to sync and manage your iPhone, iPad, and iPod touch
Finder is the new place to back up, update, or restore your iPhone, iPad, and iPod touch. Just connect your device to your Mac and it appears in the Finder sidebar. And you can easily drag and drop files to your device.
Use Finder to manage your devices.
Upgrade your iTunes library
After you update to macOS Catalina, just open the Apple Music app or Apple TV app to use your iTunes library in the new apps. Have multiple iTunes libraries? Learn how to switch between them in macOS Catalina.
If you open the Apple Podcasts app or Apple Books app first, you won't see any of your media until you open the Apple Music app or Apple TV app.
Here are some things to know
- The Apple Music app and Apple TV app read the contents of your iTunes library — so don't delete your iTunes library.
- If you open the Apple Music app and don't see all of your album artwork, leave the Apple Music app open so your album artwork can finish downloading.
- If you previously used multiple iTunes libraries, your audiobooks are imported in to the Apple Books library and podcasts are imported in to the Apple Podcasts library on your computer.
Itunes In Macos Catalina
Where's my media?
Here's where you can find your entire media collection, access your iTunes Store purchases, and synced libraries.
All of your music is now in the Apple Music app
The Apple Music app is where you can find all of your music, including music that you imported in to iTunes, purchased from the iTunes Store, and playlists and smart playlists that you created in iTunes. And if you subscribe to Apple Music, you can stream and download millions of songs, and access your entire music library across all of your devices.
Explore the Apple Music app.
Looking for the iTunes Store?
Best Macos Apps
If you don't see the iTunes Store in the sidebar, here's how to find it:
- Open the Apple Music app.
- In the menu bar, choose Music > Preferences.
- Go to the General tab and select iTunes Store.
- Click OK.
Everything you watch is now in the Apple TV app
The Apple TV app is the new home for all of your movies, TV shows, and home videos — including your purchases from iTunes. Browse movies and TV shows that you can buy, rent movies, and subscribe to just the channels that you want to watch. And soon you can discover new favorites with Apple TV+.
Discover the Apple TV app.
Find podcasts in the Apple Podcasts app
Find all of the shows that you’ve subscribed to or added to iTunes in the Apple Podcasts app. Continue listening to your favorite podcast episodes. And discover new shows that you might like based on the ones that you’re already listening to.
Listen with the Apple Podcasts app.
Macos Catalina App Compatibility
Listen to audiobooks in the Apple Books app
Macos Catalina App Store
Find your audiobooks, including the ones that you purchased from iTunes, in the Apple Books app. Discover new books to read in the Book Store. Or buy audiobooks from the new Audiobook Store so you can listen on the go.
Check out the Apple Books app.
How To Download Macos Catalina
The Apple Music app, Apple TV app, Apple Podcast app, and Apple Books app aren’t available in all countries and regions. Learn what’s available in your country or region.