- Iq See Web Cam Mac Web Cam App Configuration Windows 10
- Iq See Web Cam Mac Web Cam App Configuration Free
Although, Windows 10 can detect and configure most cameras automatically, sometimes the peripheral may suddenly stop working because of a driver, system update, privacy setting, or hardware related problem.
Whatever the reason it might be, if you're experiencing issues with a built-in or USB webcam when you're trying to connect with family or colleagues — if you work from home — you can use Device Manager, Settings, and third-party security software to fix most common problems.
Jan 11, 2016. Then launch an app to test whether the camera is working. For this test, I suggest Photo Booth because of its simplicity. If your camera is working with the Mac, the Photo Booth Camera menu. Should allow you to select and use your Sony. If that works, you can. Quit Photo Booth and try a video chat session with FaceTime or Messages. In the FaceTime app on your Mac, choose one of the following from the Video menu. Choose Use System Setting for your microphone or output device. If you select this, FaceTime uses the audio devices set in the Output or Input pane of Sound preferences. For more details, see Change the sound output settings or Change the sound input settings. May 15, 2020 Best Webcams for Mac iMore 2020. If you're looking for an external webcam to enhance your streaming, chatting, or conference call, we have the solution. Whether you want the best webcam that money can buy or prefer a low-cost option, we've rounded up some of the best webcams you can find for your Mac.
In this Windows 10 guide, we'll walk you through many troubleshooting steps to fix problems with a built-in or USB camera.

Momentum gives you a simple and innovative way to stay connected to your home when you are miles away. Momentum cameras and services allow you to easily monitor, control and secure your home from anywhere. And Momentum makes it convenient to control all your smart home products in one simple app. Once you download the Momentum app and set up your Momentum cameras you can: - See. The integrated Huddly IQ™ camera features an ultra wide‑angle 150° diagonal field of view to capture an entire conference room in Full HD 1080p video resolution. High precision aspherical optics, 12 MP CMOS sensor, and advanced video processing ensure an immersive, crystal clear video image free from light or noise artifacts or optical.
How to fix camera detection on Windows 10
To check whether Windows 10 is detecting the peripheral, connect the camera to the computer (if this isn't a built-in webcam), and use these steps:
- Open Start.
- Search for Device Manager, and click the top result to open the app.
- Expand the Imaging devices, Cameras, or Sound, video, and game controllers branch.
Confirm the camera is getting detected by Windows 10.
Source: Windows Central
- (Optional) If the camera isn't available, click on Actions from the top menu.
Click the Scan for hardware changes option.
Source: Windows Central
Once you complete the steps, if the system doesn't detect the camera, disconnect the peripheral, restart your computer, connect the camera again, and follow the above steps one more time. If possible, you can also try a different USB port to confirm it's not a problem with the port.
In the case that the camera still not working, try connecting it to another computer to confirm there isn't a hardware problem.
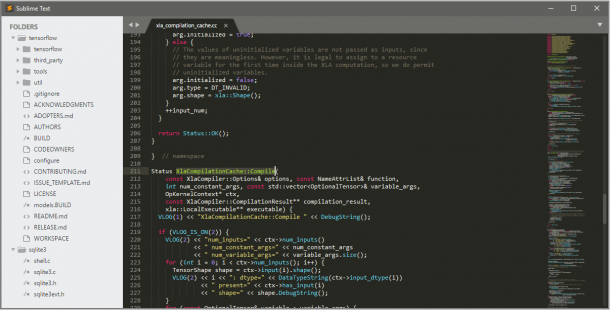
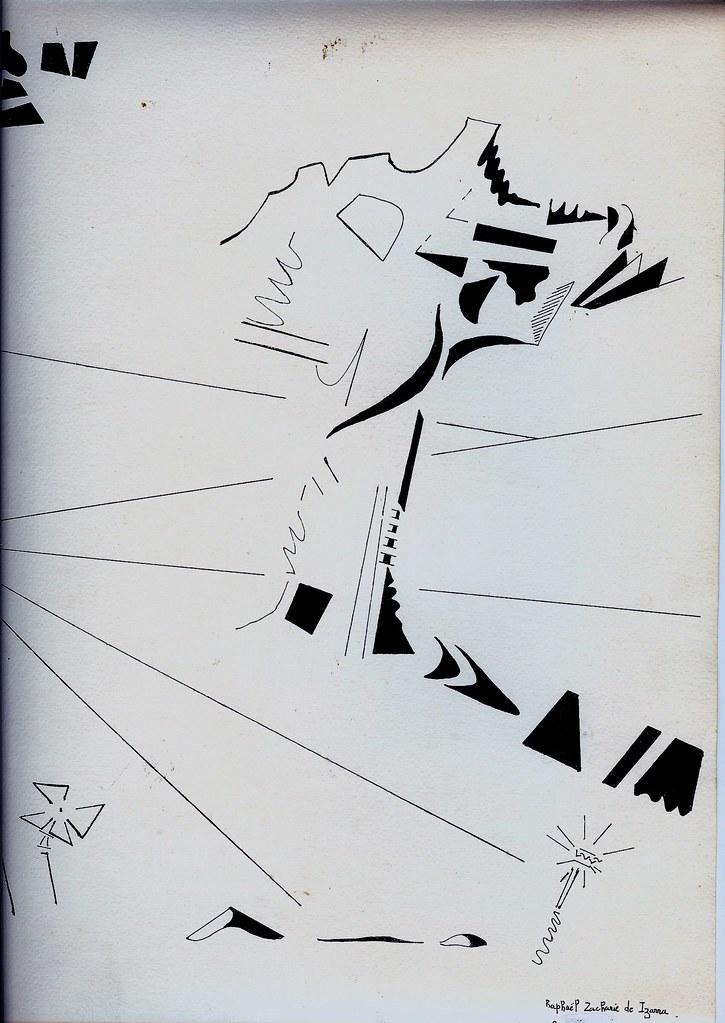
If there's a physical problem with the camera and a replacement is needed, or you're ready for an upgrade, we commended the Logitech BRIO webcam because of its 4K resolution and HDR support as well as for its compatibility for Windows Hello authentication support.
Our pick
Logitech BRIO
If you're in the market for the best webcam, the Logitech BRIO is the one for you. It was the first camera to include support for 4K video, and it has some pretty neat features, such as background replacement option and support for Windows Hello security for Windows 10.
How to allow apps access to camera using Privacy settings
Windows 10 can block apps (such as Skype, Zoom, Microsoft Teams, etc.) access to the device microphone and camera automatically to protect your privacy. If the camera is configured correctly, but it's not working with a particular app, then you should check the privacy settings.
To allow apps to access the webcam on Windows 10, use these steps:
- Open Settings.
- Click on Privacy.
- Click on Camera.
- Under the 'Allow access to the camera on this device' section, click the Change button.
- Turn on the Camera access for this device toggle switch.
Turn on the Allow apps to access your camera toggle switch.
Source: Windows Central
- Under the 'Choose which Microsoft Store apps can access your camera' section, turn on the toggle switch for the apps that you want to allow access. For example, Camera, Skype, Microsoft Teams, etc.
After you complete the steps, the app should start working with your webcam.
The above steps are meant to allow access to camera access for apps that you download from the Microsoft Store. If you're dealing with a classic desktop application, make sure to turn on the Allow desktop apps to access your camera toggle switch.
How to update camera driver using Device Manager
If the camera stops working after installing a new version of Windows 10 (such as November 2019 Update) or another system update, there's a chance that you're using a version of the camera driver that's causing compatibility problems.
To update the camera driver to fix problems on Windows 10, use these steps:
- Open Start.
- Search for Device Manager, and click the top result to open the app.
- Expand the Imaging devices, Cameras, or Sound, video, and game controllers branch.
Right-click the webcam and select the Update driver option.
Source: Windows Central
Click the Search automatically for updated driver software button.
Source: Windows Central
Once you complete the steps, if a newer update is available, Device Manager will download and install the package automatically similar to Windows Update.
In the case that Windows Update doesn't find a new version, you may need to check your manufacturer support website to download and install a newer driver using their instructions.
As a last resort, you can also use the steps below to remove a recent update to get the camera working as quickly as possible.
Removing quality update of Windows 10
If the problem with webcam started after applying a cumulative update, you could remove update to fix the problem with these steps:
- Open Settings.
- Click on Update & Security.
- Click on Windows Update.
Click on View update history.
Source: Windows Central
Click the Uninstall updates option.
Source: Windows Central
Select the most recent update and click the Uninstall button.
Source: Windows Central
- Click the Yes button.
After you complete the steps, the problematic update will be removed from your device, restoring the camera to its working condition.
Rolling backup previous version of Windows 10
If the camera stops working after installing a feature update, you can roll back to a previous version of Windows 10 using these steps:
- Open Settings.
- Click on Update & Security.
- Click on Recovery.
Under the 'Go back to a previous version of Windows 10' section, click the Get started button.
Source: Windows Central
Check any of the reasons available.
Source: Windows Central
- Click the Next button.
Click the No, thanks button.
Source: Windows Central
Click the Next button.
Source: Windows Central
Click the Next button again.
Source: Windows central
Click the Go back to earlier build button.
Source: Windows Central
Once you complete the steps, Windows 10 will roll back to the previous version when the webcam was working correctly.
How to rollback camera driver using Device Manager
Sometimes driver updates can roll out with bugs or compatibility issues. If the webcam was working before a recent driver update, rolling back to the previous version can fix the problem.
To roll back to the previous version of the camera driver on Windows 10, use these steps:
- Open Start.
- Search for Device Manager, and click the top result to open the app.
- Expand the Imaging devices, Cameras, or Sound, video, and game controllers branch.
Right-click the webcam and select the Properties option.
Source: Windows Central
- Click on the Driver tab.
Click the Roll Back Driver button.
Source: Windows Central
- Select one of the reasons you're rolling back.
Click the Yes button.
Source: Windows Central
- Click the Yes button again.
- Restart your computer.
After you complete the steps, the webcam should start working again using the older version of the driver. Using this process will also prevent Windows Update from reinstalling the same camera driver again, but in future updates, a newer version of the driver could download automatically.
How to reinstall camera driver using Device Manager
In the case that the camera stops working because of a configuration problem or the driver is damaged, reinstalling the peripheral using Device Manager may resolve the issue.
To uninstall and install the camera driver on Windows 10, use these steps:
- Open Start.
- Search for Device Manager, and click the top result to open the app.
- Expand the Imaging devices, Cameras, or Sound, video, and game controllers branch.
Right-click the webcam and select the Uninstall driver option.
Source: Windows Central
Click the Uninstall button.
Source: Windows Central
Quick tip: You can also check the Delete the driver software for this device option to force the system to re-download the camera driver from Windows Update. However, if the driver isn't listed on Windows Update, you'll need to download the controllers from your manufacturer support website.
- Click on Actions.
Click the Scan for hardware changes option.
Source: Windows Central
Once you complete the steps, try to use the camera with an app, and it should work as expected.
How to fix apps camera access using antivirus
Third-party security solutions, such as antivirus, can also block access to the camera as part of the privacy settings.
For instance, if you're using Kaspersky, you may need to use these steps to allow apps to access the camera:
- Open Kaspersky.
Click on Privacy Protection.
Source: Windows Central
Turn off the Webcam Protection toggle switch.
Source: Windows Central
After you complete the steps, you should now be able to use the camera with any app on Windows 10.
If you suspect a third-party antivirus is blocking access to the webcam, then you may need to check the manufacturer support website for specific details on how to allow apps access to the device.
More Windows 10 resources
For more helpful articles, coverage, and answers to common questions about Windows 10, visit the following resources:
We may earn a commission for purchases using our links. Learn more.
Iq See Web Cam Mac Web Cam App Configuration Windows 10
It's finally time!Halo 3 launches early on Windows 10 and Steam
Iq See Web Cam Mac Web Cam App Configuration Free
Halo 3 was slated to release during the afternoon of July 14, but 343 Industries decided to give it to us a little earlier! Here's everything you need to know.