- If it isn't being added to the Events calendar, you may not see it in the Google Calendar app or at calendar.google.com. Open the Google Calendar app. In the bottom right, tap Add. Next to the Event calendar icon, make sure it says Event. If you don't see Event, tap the Event Calendar icon to switch to the correct calendar.
- Jan 16, 2020 Select Outlook Data File (.pst) and click on Next. Now in Export Outlook Data File dialogue box select the email account appearing on the top of the list. Make sure that Include subfolders checkbox is marked. Now, click on the Browse button to add the destination to the folder.
- If you are missing all your emails then you may have forgotten to connect your Outlook account to the stock Mail app. Step 1: First, open the email that you received from Microsoft. Step 2: Tap 'Continue using this email app' that will be at the bottom of the email.
- Sep 19, 2018 My calendar in outlook on Mac is not fully synced. It is showing some appointments but not all. They are all displaying correctly on my iPhone. I have tried uninstalling and reinstalling my email account, which hasn't helped.
Sign in to Outlook Web App. Click Settings ( ), and then click Options. In the left navigation pane, click Phone, and then click Mobile Phones or Mobile Devices. In the list, select the ActiveSync relationship, and then click Delete. Disable any Outlook add-ins that are used to set up calendar items. Aug 07, 2019 The calendar will sync up with your Outlook calendar as long as you stay subscribed. It may take a few minutes for changes to the Outlook calendar to be reflected in Google Calendar (or it may be almost instantaneous, depending on when Google looks for new information), but your Outlook events should appear pretty quickly. Enable syncing one type of data at a time (i.e. Calendar events, contacts, tasks) If the app you are using to host Outlook data fails to work with Exchange server, switch to the default and try again. If that did not resolve the problem, try using AkrutoSync for syncing Outlook data without Exchange Server.
Calendars have become an integral part of everyone’s lives as they remind you about the upcoming events, daily schedules, meetings, etc. if they are properly synced with Outlook, Gmail and iCloud.
Microsoft services are available even on iOS so you can sync your calendar with the Outlook to keep yourself updated with daily schedules.
However, many iPhone users complain iPhone calendar not syncing with Outlook. The reasons for this issue can be anything. If you are looking to get solutions for the same, you can check out all the methods given below.
Make Sure You Have Set up Outlook on iPhone
If you don’t like to use the stock apps from Apple, you can set-up the Outlook natively on your iPhone. The added benefit is that you can use any third-party calendar application, which will automatically access the accounts on your iPhone. Follow the steps below to set up Outlook.
Step 1. Open Settings -> Calendar -> Accounts.
Step 2. Choose Add Account and tap on Outlook.
Step 3. Sign in to your Microsoft account and tap to sync calendars.
3 Ways to Fix iPhone Calendar Syncing with Outlook
There are other multiple methods that you can use to fix iPhone calendar not syncing with Outlook.
Way 1. Set Outlook Calendar as the Default Calendar on iPhone
If your iPhone calendar is not syncing with Outlook, try setting the Outlook calendar as the default calendar by following the steps below.

Step 1. Open Settings -> Calendar -> Sync -> All Events.
Step 2. Then go to Calendar again and tap on “Default Calendar”. Choose “Outlook” as the default.
Way 2. Sync iPhone Calendar to Outlook with iTunes
Apple allows you to create a backup of your device’s data via iTunes/ iCloud. You can use iTunes software to sync iPhone calendar with Outlook using the following steps.
Step 1. Launch iTunes on the computer and connect your device using the USB cable. Select your iPhone.
Step 2. Click “Info” on the left. Select “Sync Calendars with Outlook”.
Step 3. Choose “All Calendars” and click “Apply”.
Step 4. This will begin the iPhone calendar to sync with Outlook.
Way 3. Use Outlook App on iPhone
One of the easiest ways is to install Outlook app from the App Store on your iPhone. The Outlook app has a calendar as well as email in the same application and this makes it easier for you to use them on your device. Follow the steps below.
Step 1. Open App Store on your device.
Step 2. Search for “Microsoft Outlook” in the Search bar.
Step 3. Download and install it on your iPhone.
Tip: Sync iPhone Calendar to Your Computer
Most of the users use iTunes or iCloud to sync iPhone’s data, including the device’s calendar. However, when you use iTunes or iCloud backup, you cannot view or edit the data after making this kind of backup. You must restore the entire backup to view its content.
If you want to prevent all the above disadvantages of iTunes and iCloud, you need to use third-party software to help you.
iMyFone D-Back is the best alternative for official iTunes and iCloud backup.
- It can efficiently save the lost and existing data of your iPhone within a few simple steps.
- It supports all the iPhone models and is compatible with all the iOS versions.
- It is capable to save data from devices, iTunes and iCloud backups.
- Supports 18 + file types of iOS content, such as photos, text messages, notes, voice memos, contacts, messages from WhatsApp, Kik, WeChat, etc.
- It has been recommended by CNET, techradar, PCWorld and other professional websites.
When iPhone calendar not syncing with outlook exchange issue arises, you can see how to use this third-party software as an alternative.
Iphone Calendar Not Syncing With Outlook
Follow the steps given below to sync iPhone calendar to computer directly using iMyFone D-Back.
Step 1.Run D-Back on computer and click on “Recover from iOS Device”. Click “Start”. Connect your iPhone to the computer using a USB cable. It will automatically detect your device and click “Next”.
Step 2.All the supported file types will be displayed. Select “Calendar & Reminder” under “Memo & Others” and click “Scan”.
Step 3.The iPhone calendar data will be shown when the scan gets completed. Select the ones you need to sync and Click “Recover”. Create a new folder or select the existing one to store the data. All the iPhone calendar data will be synced to the computer when the process is finished.
When you use iMyFone D-Back, you have an option to select the files you want to recover instead of restoring the entire backup. In just few clicks, you can easily sync data using this advanced data tool.
Conclusion
If there is a problem of the iPhone calendar not syncing with Outlook exchange, do not hesitate to view all the methods carefully given in this guide. Choose the methods that you trust to solve this issue. If you have any queries regarding the above methods or if you have any other method to solve this issue, you can leave your comments below.
Hello Matt Mcgregor,Thanks for using the Apple Support Communities.
I see that you are having an issue with your new iCloud calendar appearing in Outlook. It's important to make sure that you can see your iCloud information in Outlook, so I'll be happy to help assist you with this.
I suggest using the steps in support article: Get help using Outlook with iCloud for Windows, specifically:
Before you start:
- Make sure that your PC meets the iCloud system requirements.
- Download iCloud for Windows.
- Set up two-factor authentication for your Apple ID. Then sign in to Outlook with your Apple ID username and an app-specific password. If you don’t have devices that can be updated to iOS 9 or OS X El Capitan, you can set up two-step verification instead.
- Check the System Status page to see if there are any known issues affecting iCloud Mail, Contacts, or Calendars.
- Make sure the date and time settings on your device are correct.
- Make copies of your iCloud data.
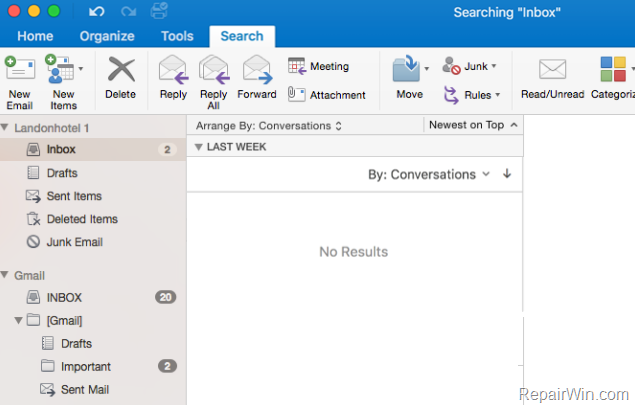
Calendar, Contacts and Reminders
If you need help with your Calendar, Contacts and Reminders with iCloud for Windows, try these steps.
When you open iCloud Reminders on your Windows PC, they're labeled Tasks and appear within the Tasks section.
Turn iCloud Calendar, Contacts and Reminders off and back on
- Close Outlook.
- Open iCloud for Windows.
- Deselect the Mail, Contacts, Calendars & Tasks checkbox and click Apply.
- Wait a few seconds. Select Mail, Contacts, Calendars & Tasks, and click Apply.
- Open Outlook.
Make sure that the iCloud Outlook Add-in is on
The iCloud Outlook Add-in transfers your content between iCloud and Outlook. Follow these steps to turn on the Add-in:
In Outlook 2010 and later:
- Select the File menu.
- Click Options in the left panel.
- Click Add-ins in the left panel of the Outlook Options window.
- Look at the list of add-ins in the Active Application Add-ins section.
- Select the iCloud Outlook Add-in.
In Outlook 2007:
- From the Tools menu, select Trust Center.
- Select Add-ins from the left column.
- Look at the list of add-ins in the Active Application Add-Ins section.
- Select the iCloud Outlook Add-in.
Make sure that iCloud isn’t your default account in Data Files
When iCloud is set as your default account in Data Files, your data won't sync between your devices.
Outlook 2010 and later:
- Select File > Info > Account Settings > Data Files.
- If iCloud is listed as the default account in the Comments column, select a different account.
- Click Set as Default.
Outlook 2007:
- Select File > Data File Management > Data Files.
- If iCloud is listed as the default account in the Comments column, select a different account.
- Click Set as Default.
Restart your computer
Turn your computer off and back on.
Let me know if you have any questions.
Best Regards.
Outlook Not Syncing On Mac
Aug 21, 2017 12:19 PM