As an alternative, on TFS 2017, you can use either a domain user or a local Windows user on each of your TFS application tiers. On TFS 2015, for macOS and Linux only, we recommend that you create a local Windows user on each of your TFS application tiers and dedicate that user. MacOS Server, formerly named Mac OS X Server and OS X Server, is a discontinued, stand-alone server operating system by Apple Inc.It is also the name of its replacement software, an operating system addition, for macOS that provides additional server programs along with management and administration tools for iOS and macOS. Prior to version 10.7 (Lion), Mac OS X Server was a separate but. Enter the following details. In the Email Address and User Name boxes, type your email address. In the Password box, type the password for the email account. In Account Type, choose IMAP or POP.IMAP supports more features. In Incoming Mail Server, type the IMAP or POP3 server name.If you’re connecting to your Microsoft 365 email, the IMAP or POP server name is outlook.office365.com.
- Mac Osx Server App Username In Server Address Free
- Mac Osx Server App Username In Server Address Generator
At the setup screen for the interface, provide a good static IP address. Your network administrator can provide this fairly easily. Here, make sure you have an IP address and a subnet mask. Since we need to install the Server app from the Mac App Store, and that’s on the Internet, you’ll also need to include a gateway, which provides access to the Internet and using the DNS tab, the name servers for your Internet Service Provider (ISP).
Once you have provided a static IP address, verify that you can route to the Internet (e.g. open Safari and visit a website). Provided you can, the first step to installing macOS Server onto High Sierra is to download the Server app from the Mac App Store. To do so, open the App Store app and search for Server. In the available apps, you’ll see the Server app from Apple. Here, click on Buy and let the app download. That was pretty easy, right. Well, the fun has just gotten started. Next, open the app. When you first open the Server app, you’ll see the Server screen. Here, you can click on the following options:
- Other Mac: Shows a list of Macs with the Server app that can be remotely configured. Choosing another system does not complete the setup process on the system you’re working on at the moment.
- Cancel: Stops the Server app setup assistant and closes the Server App.
- Continue: Continues installing the Server app on the computer you are using.
- Help: Brings up the macOS Server manual.
Click Continue to setup macOS Server on the machine you’re currently using. You’ll then be prompted for the licensing agreement from Apple. Here, check the box to “Use Apple services to determine this server’s Internet reachability” and click on Agree (assuming of course that you agree to Apple’s terms in the license agreement).
 Installing macOS Server must be done with elevated privileges. At the prompt, enter the credentials for an account with administrative access and click on the Allow button.
Installing macOS Server must be done with elevated privileges. At the prompt, enter the credentials for an account with administrative access and click on the Allow button. The services are then configured as needed and the command line tools are made accessible. This can take some time, so be patient. When the app is finished with the automation portion of the configuration, you will be placed into the Server app for the first time. Your first order of business is to make sure that the host names are good on the computer. Here, first check the Host Name. If the name doesn’t resolve properly (forward and reverse) then you will likely have problems with the server at some point. Therefore, go ahead and click on Edit Host Name… Here, enter the fully qualified address that the server should have. In the DNS article, we’ll look at configuring a good DNS server, but for now, keep in mind that you’ll want your DNS record that points to the server to match what you enter here. And users will use this address to access your server, so use something that is easy to communicate verbally, when needed.
At the Change Host Name screen, click Next. At the “Accessing your Server” screen, click on Internet and then click on the Next button.
At the “Connecting to your Server” screen, provide the Computer Name and the Host Name. The Computer Name is what you will see when you connect to the server over Bonjour and what will be listed in the Sharing System Preference pane. The Host Name is the fully qualified host name (fqdn) of the computer. I usually like to take the computer name and put it in front of the domain name. For example, in the following screen, I have osxserver as the name of the computer and osxserver.krypted.com as the host name.
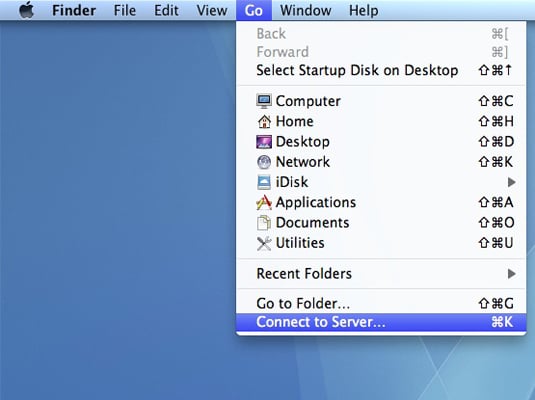 Once you have entered the names, click on the Finish button. You are then prompted to Change Host Name. Click on Change Host Name at this screen. Next, let’s open Terminal and run changeip with the -checkhostname option, to verify that the IP and hostname match:
Once you have entered the names, click on the Finish button. You are then prompted to Change Host Name. Click on Change Host Name at this screen. Next, let’s open Terminal and run changeip with the -checkhostname option, to verify that the IP and hostname match: Mac Osx Server App Username In Server Address Free
sudo changeip -checkhostname