How to check your Mac's hard drive health status?
- Hard Drive Health Software Mac Free
- Best Free Hard Drive Data Recovery Software
- Hard Disk Recovery Mac
- Hard Drive Health Test
- Software To Check Hard Drive Health Mac
- Seagate Hard Drive Software Mac
Internal storage is one of the most important components of any computer. This where the operating system and all software resides. Therefore, any crashes on the hard disk (HDD) or flash drive (SSD) might lead to a Mac failure or, even worse, data loss. Periodically checking the health status of the hard drive is a good precaution against any data loss or unexpected software crashes. Note that hard disks and especially flash drives often have a limited number of write cycles. Whether internal or external storage, drives are susceptible to failures over time.
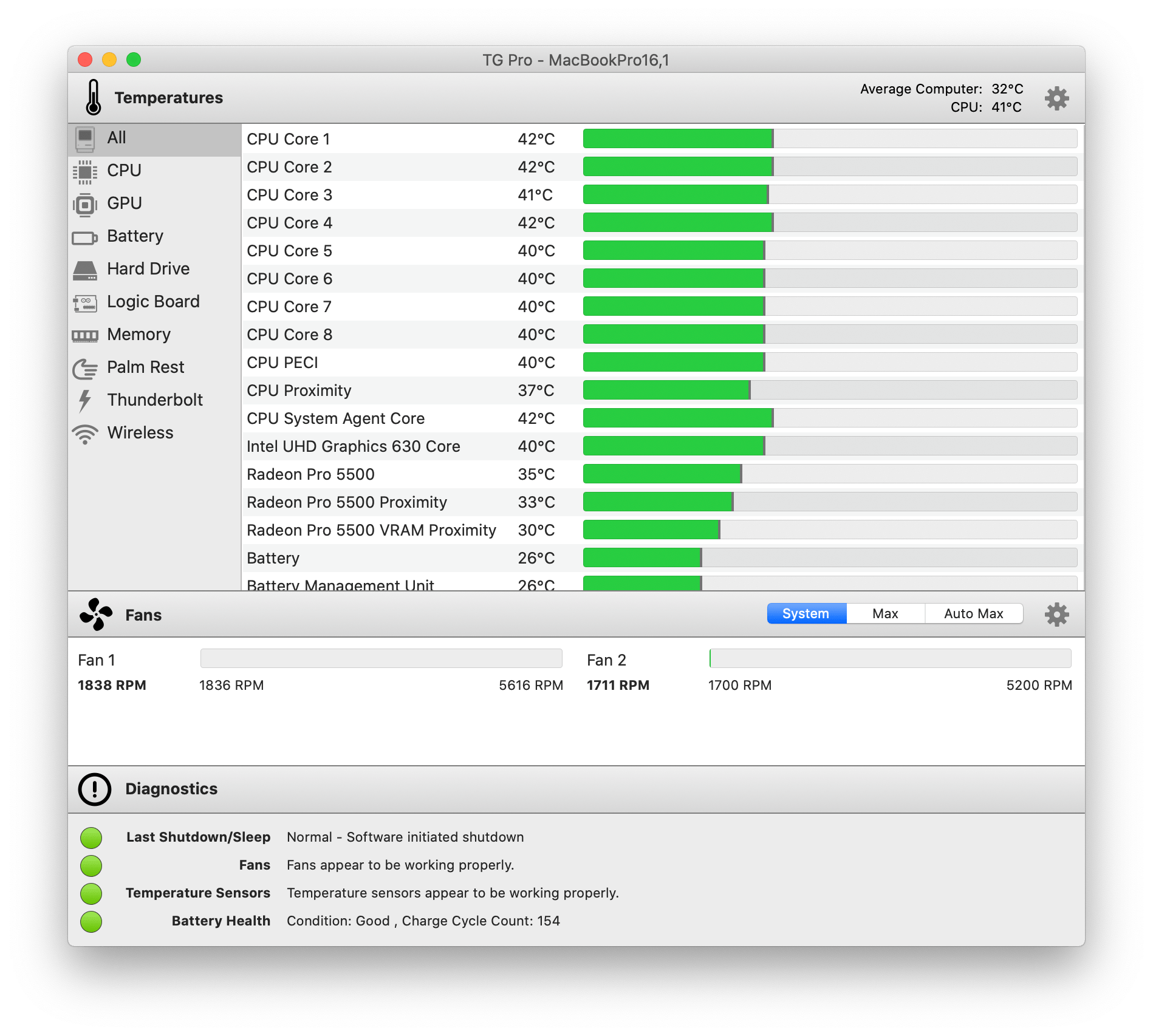
Absolute Must for the OS 'Toolkit'! I was having some serious issues with an SSD hybrid drive on my macbook pro, and well since seagate doesn't support mac, their 'seatools' software was useless (and required) for getting a proper exchange. That one event way more than paid for the price of the software. Hard Disk Sentinel. Hard Disk Sentinel (HDSentinel) is a multi-OS SSD and HDD monitoring and analysis software. Its goal is to find, test, diagnose and repair hard disk drive problems, report and display SSD and HDD health, performance degradations and failures.
Before data loss or problems accessing the Mac, you should be able to detect the warning signs of drive failures: random freezes, freezes when attempting to move files, errors stating that permissions are denied when attempting to access files or data (which previously were accessed regularly without problems). There might also be a number of other random or erratic issues relating to hard drive failure. Fortunately, Apple has included a built-in tool that is able to check and repair minor damage to storage. This method works on both internal and external storage (hard disk drive or flash drive). Furthermore, you can repair the startup disk by using the file system check function. In this article, we describe the methods available to check drive health status and attempt to repair bad sectors and other issues.
Table of Contents:
It is recommended to run a free scan with Combo Cleaner - a tool to detect malware and fix computer errors. You will need to purchase the full version to remove infections and eliminate computer errors. Free trial available.
Check hard drive health via Disk Utility
As mentioned above, do not wait until you encounter erratic issues before checking the current status of the hard drive. To prevent any data loss or performance problems, periodically inspect the drive. This is quite simple using a built-in tool relating to the hard drive called Disk Utility. Use Spotlight by pressing the keyboard shortcut of Command and Spacebar, and then type Disk Utility. Alternatively, go to the Utilities folder under Application via Finder. Once you have launched the application, select one of connected drives from the list in the left hand sidebar. Click the First Aid button in the top middle of the window. You will be prompted to confirm your action. Click Run.
DriveDx - the most advanced drive health (S.M.A.R.T.) diagnostics and monitoring utility. Save yourself the data loss and downtime that is associated with unexpected SSD and HDD failures. Don't worry about losing your important data, music, and photographs. Apr 30, 2020 If you want to check SSD health and SSD performance below are the top 10 software for SSD health checking and performance monitoring in 2020! Today, SSDs are intruding into the HDD and changing the role of regular hard disks in high-end desktops and laptops. Compared to the traditional spinning hard disks, Solid State Devices are offering comparatively high performance.
If you are trying to check the status of a startup disk, another warning will pop up, stating that you are trying to verify a booted drive. To perform a complete check, the operating system will be frozen. If you are not performing any important, active tasks, click Run. All software will regain its full functionality immediately the verification process finishes.
When the First Aid function completes, the resultant message will state that the hard drive is OK. Otherwise, click Repair disk (if suggested) or try repeating the First Aid procedure until the result indicates that the hard drive is OK. Disk Utility is sometimes unable to repair a booted drive - in this case, follow the next method.
Repair startup disk via macOS Recovery mode
If you have encountered a situation whereby Disk Utility is unable to repair the hard drive when it is booted, there is another way to access the tool without loading the Mac. You are advised to first create a backup of the storage - the easiest way to do this is by using Time Machine. When you have prepared a backup, shut down the Mac and then press and hold Option (Alt), Command, and R while starting the computer. Keep holding the keys until the Apple logo or spinning Globe appears. From the macOS Utilities window, select Disk Utility.
Repeat the procedure to check the hard drive - select one of the connected drives from the list in the left hand sidebar. Next, click the First Aid button in the top middle of the window. You will be prompted to confirm your action. Click Run. Finally, click Repair disk if prompted and attempt to automatically repair the hard drive. Checking hard drive health status is good prevention against unexpected issues and data loss, however, also maintain regular backups, since hard drive failures can sometimes occur without any warning signs.
Use Single User Mode to repair hard drive
The most efficient method might be to boot the Mac into Single User Mode and use the fsck command - a shortcut to launch the file system check feature. First, create a backup and then shut down your computer. To access this mode, press and hold Command and S immediately after hearing the startup chime. In Single User Mode, you should see a lot of white text on a black display. Be patient, since this boot might take some time. Once booting is finished, each new line will be prepended with 'localhost//'. Type the following command and press Return to execute:
- fsck -fy
When the checking process is finished, look for a message stating 'The volume appears to be OK' in the results. Otherwise, repeat the system check until you receive this message. Finally, type reboot and press Return to exit Single User Mode. When the computer is completely booted, launch disk check via Disk Utility again to ensure everything is working properly. If none of these steps resolved the hard drive issues, contact Apple Store or a licensed technician.
Video Showing how to check Mac hard drive health status
Hard Drive Health Software Mac Free
How to Check Your Hard Drive's HealthCheck Your Drive's S.M.A.R.T. StatusEvery hard drive dies eventually. Here's how to prepare for its demise.
We review products independently, but we may earn affiliate commissions from buying links on this page. Terms of use.
Your hard drive hasn't been acting the same lately. It's starting to make clicking or screeching noises, it can't seem to find your files, and it's moving really slowly. It might be time to say farewell—but here's what you should do before it goes to the big data center in the sky.
Every hard drive dies eventually, and when it's near death, you'll see the signs: strange noises, corrupted files, crashing during boot, and very slow transfer speeds all point to the inevitable end. This is normal, especially after your drive is more than a few years old. On older spinning drives, moving parts like the motor can degrade over time, or the drives' magnetic sectors can go bad.
Newer solid-state drives (SSDs) don't have moving parts, but their storage cells degrade a little bit every time you write to them, meaning they too will eventually fail (though SSD reliability is much better than it used to be).
Unless your drive experiences excessive heat or physical trauma, it'll probably fail gradually. That means even if your drive isn't making strange noises, you should keep an eye on its health once in a while, so you can prepare for death before it happens. Here's how to do that.
This article originally appeared on PCMag.com.
Check Your Drive's S.M.A.R.T. Status
Most modern drives have a feature called S.M.A.R.T. (Self-Monitoring, Analysis, and Reporting Technology) that monitors different drive attributes in an attempt to detect a failing disk. That way, you can be ready to replace your drive before it dies of old age.
Windows
In Windows, you can quickly check the S.M.A.R.T. status of your drives from the Command Prompt. Just right-click the Start menu, select Run, and type 'cmd' or type 'cmd' into the search bar. In the pop-up box, run:
wmic diskdrive get model,status
It will return 'Pred Fail' if your drive's death is imminent, or 'OK' if it thinks the drive is doing fine.
Mac
On a Mac, you can check S.M.A.R.T. status by opening Disk Utility from /Applications/Utilities/, clicking on the drive, and looking at 'S.M.A.R.T. Status' in the bottom left, which will either read 'Verified' or 'Failing.'
More Detailed S.M.A.R.T. Information
However, this basic S.M.A.R.T. information can be misleading, since it only lets you know when your drive is near death—but you can start to experience problems even if the basic S.M.A.R.T. status is okay.
For a closer look, I recommend downloading CrystalDiskInfo for Windows (free), or DriveDx for macOS ($20 with a free trial), both of which will offer up more detailed S.M.A.R.T. information than your computer provides on its own.
Instead of saying your drive is 'OK' or 'Bad,' like the built-in tools do, CrystalDiskInfo and DriveDx also have more intermediary labels, like 'Caution' or 'Warning,' respectively. These labels apply to hard drives and SSDs that are starting to wear down, but aren't necessarily on their deathbed (you can read more about how CrystalDiskInfo applies those labels here).
For example, my drive above has a few bad and reallocated sectors, and I haven't run into any issues—probably because those bad sectors weren't housing any actual data at the time. But if even one of those bad sectors lands on a file you need, it can be rendered corrupt. So that 'Caution' label is usually a good indicator that you should back up the drive and think about replacing it soon—even if you aren't having problems yet.
If you want an even deeper, more accurate picture into your drive's health, check its manufacturer's website for a dedicated tool—for example, Seagate has SeaTools for its drives, Western Digital has Data Lifeguard Diagnostic for its drives, and Samsung has Samsung Magician for its SSDs. These tools can sometimes take into account certain technologies specific to their hard drives and SSDs. But for most people, CrystalDiskInfo will give you a decent ballpark recommendation for just about any drive.
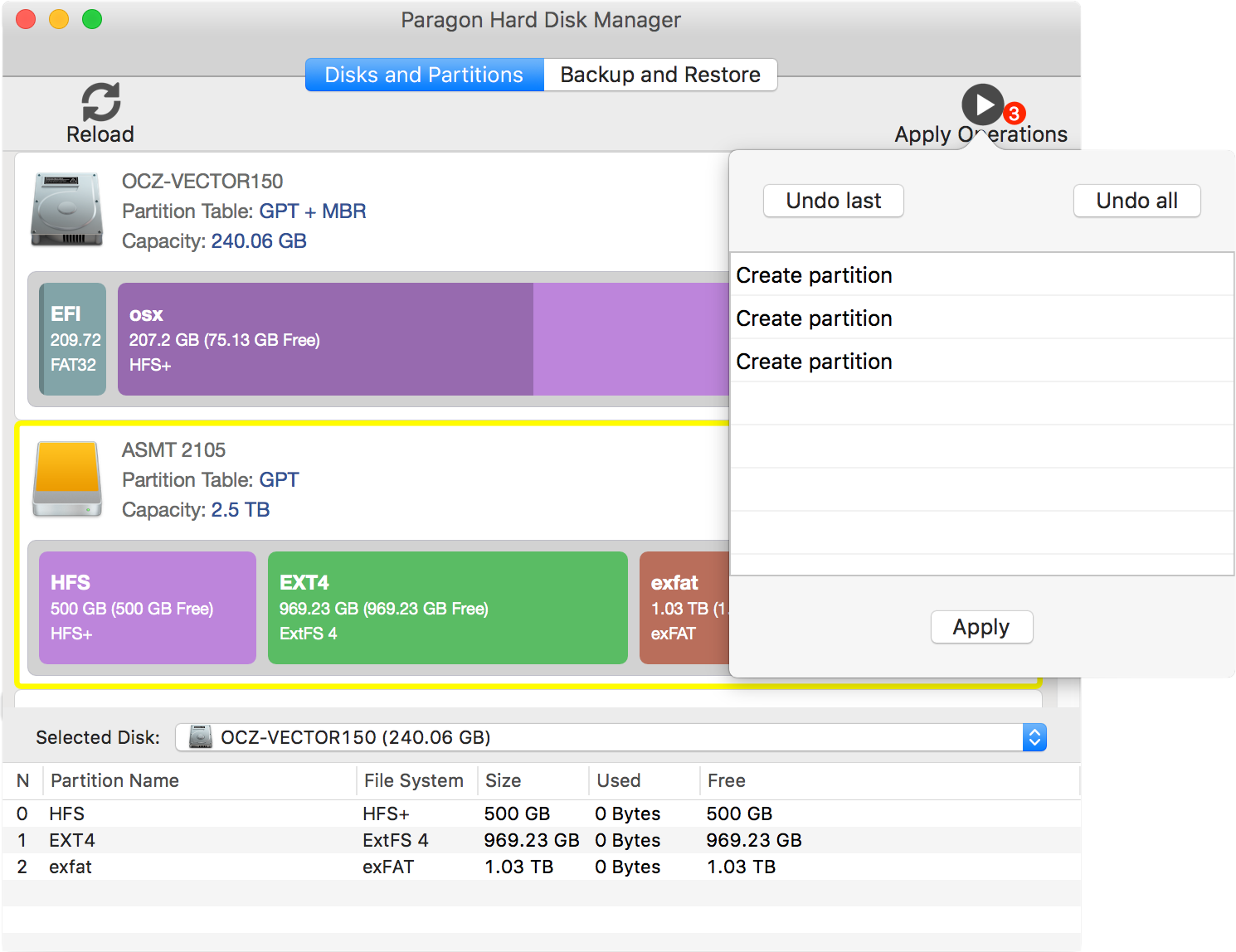
Best Free Hard Drive Data Recovery Software
If Your Hard Drive Is Dead (or Almost Dead)
Hard Disk Recovery Mac
Drives with the 'Caution' or 'Pred Fail' status won't necessarily fail tomorrow. They could chug along for a year or two, or be dead as a doornail in a week. But if you're getting warnings, it's time to back up your files before your drive kicks the bucket.
Now is not the time for a full backup, however: you don't want to stress the drive with too many reads, or it could fail while you're backing up. Instead, plug in an external drive and copy your most important files onto it—family photos, work documents, and anything else that can't easily be replaced. Then, once you know those are safe, you can try doing a full drive clone with something like EaseUS Todo Backup Free (Windows) or Carbon Copy Cloner (Mac).
Hard Drive Health Test
If your hard drive has already stopped working, things get a lot tougher. You can try popping the drive in the freezer, which may allow you to get a few more minutes or hours out of the drive—enough to get your files off. If that doesn't work, though, your only option is a professional data recovery service like DriveSavers, which can cost $1,000 or more. But if you have priceless family photos on the drive, it may be worth it to you.
Software To Check Hard Drive Health Mac
Prepare for Hard Drive Failure NOW
Seagate Hard Drive Software Mac
It's not a matter of 'if' your hard drive will fail—it's a matter of 'when.' All hard drives fail eventually, and if you want to avoid losing all your important files, you absolutely have to back up your computer regularly—including when the drive is healthy. I know, I know, you've heard it before...but are you actually doing it?
Take some time tonight to set up an automatic, cloud-based backup like Backblaze. It only takes 15 minutes and it is one of the best things you can do to protect yourself from heartache later on. If you can't stomach the $5 monthly price, then at least back up to an external drive using Windows' built-in File History tool or your Mac's built-in Time Machine feature. But just know that won't protect you in case of fire or theft, and the peace of mind you get from cloud-based backup is priceless.
Yes, good backup costs money, but it costs a heck of a lot less than getting your data professionally recovered. And with a backup, you'll never sweat the small stuff. Even if your drive failed catastrophically with no warning, you can get back up and running in no time.