- Aug 14, 2018 Now open AOL in your mac device and check the language you select will changed. AOL allows it’s users to make changes in AOL software. However, if you’re facing any issue with the software you can ask us for the help or contact to the AOL customer service ( 800-827-6364 ) and explain your problem with details.
- Aug 14, 2018 Now open AOL in your mac device and check the language you select will changed. AOL allows it’s users to make changes in AOL software. However, if you’re facing any issue with the software you can ask us for the help or contact to the AOL customer service ( 800-827-6364 ) and explain your problem with details.
- Accessing AOL email in macOS is not that difficult because in most cases there is no need to separately set up AOL email on Mac since it is preconfigured in Apple Mail. Most of operating systems 1 support such functions as an email client and allows people sending and receiving emails.
- I did notice some changes to the Sign On, Email, and IM interfaces, but I’d call those relatively minor when compared to the current free AOL Desktop version 9.8.
Ad Blocker Detected
Now, AOL has gone back to charging a service fee ($3.99 - $5.99) for the AOL Desktop Gold software, but only as a web browser. So what is the difference between the AOL Desktop web browser and a regular web browser? The short answer is the format, the look of it, and how it interacts with the user. Jan 11, 2011 It sounds like AOL has either changed your password XXXXX you knowing it, or doesn't want you to access AOL using that password XXXXX other places. Simply go to this website, and follow the on screen prompts to reset the password XXXXX that you can access your email from Mac.
Our website is made possible by displaying online advertisements to our visitors. Please consider supporting us by disabling your ad blocker.
Aol.com is a useful search which offers lots of tools and service such as AOL Software, AOL App or AOL mail etc. Moreover, it’s not important here, you’re here to know how to change the language in AOL. So keep focusing on the article.
To change the language in AOL software you don’t have to call AOL customer service or hire an expert is an easy job more than finding jobs for felons.
To swap the language follow below-given step by step instaurations. It’s not a big deal buddy!
Step 1:
Login to AOL software with your Username and Password on your Mac.
Step 2:
Go to the AOL toolbar. Click on the Settings Icon to open AOL Settings.
Step 3:
Now, buddy on the Index tab, Click on the Language Preferences.
Step 4:
Choose the Experience AOL in English or the language you want to set in AOL.

Step 5:
After, completing all the above steps. Hit the Save button and close the open windows.
Now open AOL in your mac device and check the language you select will changed. AOL allows it’s users to make changes in AOL software. However, if you’re facing any issue with the software you can ask us for the help or contact to the AOL customer service ( 800-827-6364 ) and explain your problem with details.
Aol Changes To Mac Software 2016
How To Change Password In AOL Software
In case, if you’ll forget your AOL account password and want to reset a new password. We here to help you just follow the step by step guides.
Step 1:
Try to Sign in to your AOL account with the Username and password you remembered. Now if don’t works, Go to the “Forget Password”.
Step 2:
Change Aol Password On Mac
Now Answer the account security questions that you’ve filled when you created an AOL Account.
Step 3:
Hit the Change Your Password in the General Account Information section.
Step 4:
Try to enter your old password, and then enter the new desired password for AOL software.
The password of your macOS user account is also known as your login password. It's the password that you use to log in to your Mac and make certain changes, such as installing software.

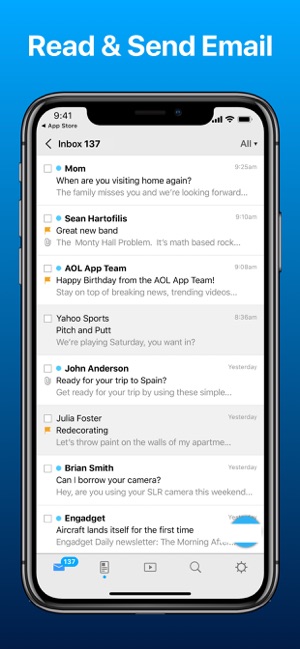
Change your password
If you know your password and can use it to log in to your account, you can change your password in Users & Groups preferences:
- Choose System Preferences from the Apple menu, then click Users & Groups.
- Select your user name from the list of users.
- Click the Change Password button, then follow the onscreen instructions.
Reset your password
If you don't remember your password, or it isn't working, you might be able to reset it using one of the methods described below. But first try these simpler solutions:
- Make sure that you're typing the correct uppercase or lowercase characters. If your keyboard has Caps Lock turned on, the password field shows a Caps Lock symbol .
- If the password field shows a question mark, click it to display a password hint that might help you to remember.
- Try to log in without a password. If that works, you can then add a password by following the steps to change your password.
- Try to log in with the Apple ID password that you use for iCloud. If you just changed that password and the new password isn't working, try the old password first. If that works, you should be able to use the new password from then on.
Reset using your Apple ID
In some macOS versions, you can use your Apple ID to reset your login password. At the login screen, keep entering a password until you see a message saying that you can reset your password using Apple ID. If you don't see the message after three attempts, your account isn't set up to allow resetting with Apple ID.
- Click next to the Apple ID message, then follow the onscreen instructions to enter your Apple ID and create a new password. You'll be asked to restart when done.
- Log in with your new password.
- Determine whether to create a new login keychain.
Reset using another admin account
If you know the name and password of an admin account on your Mac, you can use that account to reset the password.
- Log in with the name and password of the other admin account.
- Choose System Preferences from the Apple menu, then click Users & Groups.
- Click , then enter the admin name and password again.
- Select your user name from the list of users.
- Click the Reset Password button, then follow the onscreen instructions to create a new password:
- Choose Log Out from the Apple menu.
- Log in to your account using your new password.
- Determine whether to create a new login keychain.
Reset using the Reset Password assistant (FileVault must be on)
If FileVault is turned on, you might be able to reset your password using the Reset Password assistant:
- Wait up to a minute at the login screen, until you see a message saying that you can use the power button on your Mac to shut down and start up again in Recovery OS. If you don't see this message, FileVault isn't on.
- Press and hold the power button until your Mac turns off.
- Press the power button again to turn on your Mac.
- When the Reset Password window appears, follow the onscreen instructions to create a new password.
If you need to connect to Wi-Fi, move your pointer to the top of the screen and use the Wi-Fi menu to connect. To exit without resetting your password, choose Apple menu > Restart. - When done, click Restart.
- If you were able to reset your password with the Reset Password assistant, log in to your account using your new password.
- Determine whether to create a new login keychain.
Reset using your Recovery Key (FileVault must be on)
If FileVault is turned on and you have a FileVault Recovery Key, you can use that key to reset your password.
- At the login screen, keep entering a password until you see a message saying that you can reset your password using your Recovery Key. If you don't see the message after three attempts, FileVault isn't on.
- Click next to the message. The password field changes to a Recovery Key field.
- Enter your Recovery Key. Use uppercase characters, and include the hyphens.
- Follow the onscreen instructions to create a new password, then click Reset Password when done.
- Determine whether to create a new login keychain.
If you can't log in with your new password after restarting your Mac, take these additional steps:
- Restart again, then immediately hold down Command-R or one of the other macOS Recovery key combinations until you see the Apple logo or a spinning globe.
- When you see the macOS Utilities window, choose Utilities > Terminal from the menu bar.
- In the Terminal window, type
resetpassword, then press Return to open the Reset Password assistant pictured above. - Select ”My password doesn't work when logging in,” then click Next and follow the onscreen instructions for your user account.
Create a new login keychain, if necessary
After resetting your password and logging back in to your account, you might see an alert that the system was unable to unlock your login keychain. This is expected, because the passwords for your user account and login keychain no longer match. Just click the Create New Keychain button in the alert.
If you didn't see an alert about your login keychain, or you see other messages asking for your old password, reset your keychain manually:
- Open Keychain Access, which is in the Utilities folder of your Applications folder.
- Choose Preferences from the Keychain Access menu, then click the Reset My Default Keychain button in the preferences window. After you enter your new password, Keychain Access creates an empty login keychain with no password. Click OK to confirm.
If you don't see a Reset My Default keychain button, close the preferences window and select the “login” keychain from the left side of the Keychain Access window. Press the Delete key, then click Delete References. - Choose Log Out from the Apple menu to return to the login screen.
- Log in to your account using your new password. Your account password and login keychain password now match again.
If you still can't log in
If you still can't log in with your password, contact Apple Support for help.