Usually Windows cannot read Mac formatted drive, but if you wish to use third party tools that can fill up the gap and provide access to Mac interface with Apple’s HFS+ file system on windows.
One thing you should keep in mind while dealing with this kind of scenario is that when you connect your Mac formatted drive to Windows, you will be informed to erase it with notification “you need to format the disk in drive X: before you can use it.” Just don’t click “Format” or else all the contents of the drive will be gone once and for all. Rather click “Cancel” to avoid the situation. The message generally pops up because Windows does not understand or recognize the Apple’s HFS+ file system. So don’t format until you get the important files out of the drive. But if it does not contain any important files, then you can surely go ahead by clicking the “Format” button.
If you work on Windows computer and need to read or write files from HDD, SSD or flash drive formatted under macOS, you need HFS+ for Windows by Paragon Software. Stable Operation Fail-safe operability across compatible hardware and software systems for both general-purpose and specialized applications. Any Windows program can read from or write to the Mac drive. The app costs $19.95, but it also offers a 10-day free trial. If you just need to recover files from a drive, 10 days is plenty of time to install this file system driver, copy your files over, and uninstall it. Services & Software. Connect the Seagate external “for Mac” drive to the Windows computer. The drive must be connected to the computer during installation or the install will not complete. Download the file HFS4WIN.exe to your Windows computer.
When you plug a drive that's been formatted for Mac into a Windows PC, you may find that it isn't readable. This is because Mac uses the HFS+ format natively, whereas Windows uses ExFAT or NTFS. One simple way to make the drive readable on both platforms is to format it to ExFAT, which both operating systems can understand. This will erase all contents on the disk, however, so.
Here in this article we would use certain third party tools to read the Mac formatted drive on Windows. Just carry on reading to learn the methods in real.
Method #1: Use HFSExplorer To Read Mac on Windows
It is freeware software available easily on the internet and can be used to read Mac files on Windows interface. Although HFSExplorer is not that fancy in appearance, but it does not install any driver that gets integrated with windows file explorer. So you can only open, read and copy the Mac OS files to Windows directory. In order to know its usage read carefully the steps mentioned below:
Step 1. Download HFSExplorer and install it accurately on your Windows PC.
Step 2. Connect your Mac formatted drive to your Windows PC and launch the HFSExplorer with admin privileges.
Step 3. Now go to “File” menu and click on “Load file system from device..”. It will trace your connected drive all of its own accord and you can easily load it.
Step 4. Once the files system is loaded you can see the file contents of the Mac formatted drive on the Graphical window.
Step 5. Select your files, and click “Extract” and choose a folder to save the extracted materials. They will straight away be copied to the location you have chosen on PC.
Windows Software To Read Mac Formatted Drive
Also read: How to wipe a Mac clean before selling
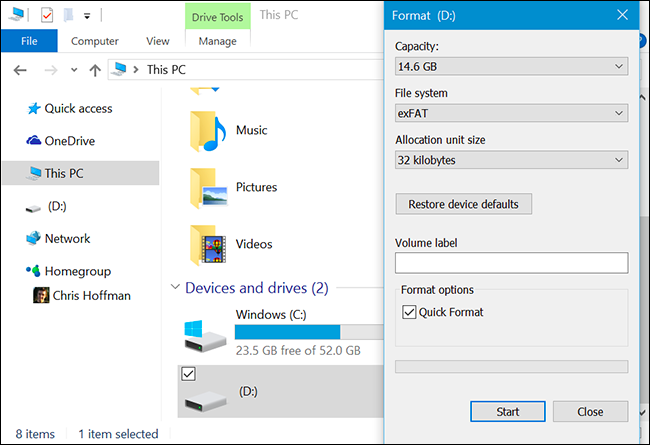
Method #2:Open .Pages on Windows using iCloud
Opening a .page file format on Windows is not as simple as double-clicking the file and accessing it right away. But as long as you have the access to Apple ID, or any web browser like Chrome, Firefox, or Internet Explorer, you can definitely pull off the task. Just go through the method description given below to actuate the task:
Step 1. From your Windows PC, open any of your default browser and visit iCloud.com.
Step 2. Next you have to sign in with your Apple ID. If you don’t have one, you can create one by the Sign-up option posted on the webpage. Now the surprising part is that signing up for an Apple ID immediately grants you 5 GB of free iCloud storage and this is what we are going to put to use in this tutorial.
Step 3. Once you are signed in to your Apple ID, click on the “Pages” icon and new windows will pop up.
Step 4. Click on “Settings” icon which is actually a “gear” icon and click on “Upload Document” option from the context menu. Again a new window will open up, and you have got to browse the pages that you wish to edit and upload it.
Step 5. Now to do the editing part, there are options available:
- Once the pages have been uploaded to iCloud, you can directly open and edit the documents utilizing web-friendly version of the Pages on the browser. It may not have all the tools you require as that of the Page app, yet it is commendable for quick changes.
- Secondly, you can click on “Tools” icon and choose “Download a Copy” option form the sub-menu and select “word” to re-export the documents as Word-friendly files and open it using MS work in your Windows PC. The documents will be downloaded as .doc file and is made available for further download on your PC.
Step 6. Your file would now be downloaded with .doc extension which can be easily accessed with MS Word Processors.
Conclusion:
Windows Software Read Mac Drive Windows 10
Whether you use Mac or Windows OS, there shall obviously come a time when you will be bound to do use documents on both the systems, and you would definitely need a way out to open and modify documents between both the OS. Now running documents with .doc or .docx extension of windows is not that difficult to run on Mac, but if you decide to open .page file on Windows, follow the guidelines elaborated above.