- Share Connect Desktop App
- Share Connect Desktop App Mac Slow Version
- Shareconnect.com
- Install Shareconnect
- Share Connect Desktop App Mac Slow Cooker
- Shareconnect Cost
- Share Connect Desktop App Mac Slow Windows 10
Aug 26, 2019 Every single one of them is actually an active window that your Mac’s operating system has to actually process and render. If there are a lot of icons within your desktop, your Mac device will really slow down. Solution: Organize Your Desktop Items. Of course, the solution here is to organize your desktop. Tips & tricks to speed up a Mac. Below we will run through the various checks you should make to speed up your Mac if it is running slow. We'll cover why you need to have around 10% of your Mac's.
By Nathan E. Malpass, Last updated: August 26, 2019
You may ever ask 'Why is my Mac so slow?' Indeed, Mac running slow is a big problem that we don't want to face. How can we speed up Mac? I believe you will get a satisfying answer today.
Your Mac is a glorious piece of device that allows you to do a lot of things. Usually, it performs really fast right after you have purchased it. But as time goes by, it accumulates a lot of issues and it slows down.
As devices age, wear and tear slow it down. This is true for all Macs such as iMacs, MacBooks, and MacBook Pros. But you don’t have to be frustrated about it. There are ways to enhance the performance of your Mac device and fix the problem of Mac running slow.
Fortunately, in this article, we will be telling you the reasons why Mac is running slower than it previously does. Plus, we’ll give you some fixes to the problem of a slow Mac device. Let’s get started.
Reason 01: Your Hard Disk Drive Is Almost Full
One of the most common reasons for a Mac that is running slow is a hard drive that is getting too full. If you free up more space on your Mac device, it decreases the load placed on it. This results in the speeding up of your Mac device.
Solution: Clean Up Your Mac Hard Disk

The solution to a full hard disk drive is to clean it up. This might sound easy to you, but actually, if you do it manually, it’s kind of complicated. It’s easy to clean up and remove old movies, clean your Desktop, and delete old files you don’t need.
However, a system cleanup is much more complicated. Plus, you need to know which actual files can be removed safely in order to add more space to your device. One thing you can do is to use a tool called FoneDog's Mac Cleaner.
Step 1. Download FoneDog’ s Mac Cleaner
First of all, you need to download FoneDog’ s Mac Cleaner on your Mac device.
Step 2. Launch Mac Cleaner
After downloading Mac Cleaner, launch it on your Mac. Then, you can see three main modules on the home page: Status, Cleaner and ToolKit.
Step 3. Select Cleaner
Cleaner provides you with the cleaning function for the system, photo, email, files, apps and other fields on your Mac.
Step 4. Choose iTunes Junk
Here, take iTunes Junk as an example to show you how to clean junks on your Mac to make your Mac run faster.
Note: As for the other tools like 'System Junk' and 'Email Junk', the steps to clean up them is the same as that in 'iTunes Junk' tool.
Step 5: Scanning Junk File
Click the circle 'Scan' button, and wait for a while. When the scanning step is completed, you can click the 'View' button to review the scan results. Or you can hit 'Re-scan' to scan your iMac/MacBook/MacAir again.
Step 6: Review and Select Items
As you can see on the left is the categories of iTunes files and their detailed files are on the right. Choose them you want to clean, and then you can delete them by clicking the 'Clean' button.
Step 7: Confirm Your Choice
There would be a pop-up window called Confirmation turning up. Please press the 'Confirm' button if you are sure to delete the selected files; otherwise, please press the Cancel button and return to the previous page.
Your iTunes files are being removed. Please be patient and wait for the cleaning process.
Reason 02: Outdated Mac Operating System
The reason why Mac is running slow may be that the Mac OS X or macOS you use is very important when it comes to performance. An earlier version of the operating system is usually slower compared to the newer versions. That’s the reason why Apple releases new versions every now and then.
Solution: Update Your Mac Operating System
The solution to this is simple, of course, you simply have to update your Mac operating system. It is recommended for you to have Mac’s latest version of its operating system. At present, the latest operating system is the macOS High Sierra.
- Updating to the newest operating system is not putting junk into your device. Think of upgrading as something that will make your device run smoother and faster.
- To enhance the performance of your Mac device, you have to update your Mac’s operating system. You simply need to go the App Store of Mac and search for the latest operating system version, macOS High Sierra.
- Download and install the latest version and you will notice that the performance of your device will be enhanced.
But what if your Mac device is still slow after you have updated to macOS High Sierra? Well, don’t be frustrated. It might be because of broken disk permissions. You must simply repair disk permissions by using a tool.
Share Connect Desktop App
Reason 03: Startup Results In The Device Slowing Down
Starting your Mac device up will start a lot of applications within it. A lot of stuff loads within the background. This causes the startup process to slow down. But sometimes, the slowing down of your Mac doesn’t continue at startup. It sometimes persists the entire time you are using your Mac device.
Solution: Provide Your Mac a Clean Start
In order to make your macOS perform faster, you have to provide your Mac with the ability to have a clean start. If your Startup process is left unmanaged, you are giving your Mac a whole lot of load even before the start of the race. It leaves your Mac longer to start moving because of the load it has on it. That’s why you have to lighten the weight you give on your Mac’s startup process.
- You can get your Mac to open faster by deleting unneeded or unwanted applications.
- Simply visit System Preferences, Then, go to Users & Groups. After which, select your own username.
- Then, press Login Items. Select the name of a specific application that you don’t want to be opened during the startup process.
- After which, press the minus (-) symbol which can be seen under the list towards the left. This will delete the application from the startup list. The lesser the number of applications you have on the startup process, the better. This helps in speeding up a slow performing Mac device.
You can disable and stop some unnecessary start-up items in list in order to shorten the run-up time and improve Mac' s performance with PowerMyMac - Login function.
Reason 04: A Lot Of Stuff Running Within Your Background
This is similar to that of the third problem stated above. When you have a lot of applications and system files running in the background, it can be hard for your Mac to dedicate resources to even simpler tasks.
Solution: End Processes Running in The Background
The solution to this problem is to actually end the processes running in the background by utilizing Activity Monitor. The Activity Monitor will display various processes that are taking up your Mac device’ system resources.
If you simply close an application that is taking up too much of the system resources, it will result in the significant speeding up of your Mac device. Here’s how to do it step by step:
Step 01 - Launch Applications folder.
Step 02 - Launch Utilities folder.
Step 03 - You’ll be able to see the Activity Monitor. Launch it.
Step 04 - Check the various applications and processes that are working on your Mac device in actual real time. From this part, you’ll be able to check out what is actually causing your Mac device to slow down.
Step 05 - Click the tab labeled Memory. It is located at the top.
Step 06 - After which, press the Memory filter which is located at the top of the displayed list. This will result in the sorting of the programs based on the number of resources or space they take up within their Mac RAM. The higher this number means the more power they use up.
Step 07 - Click a particular application that you do not want on the list.
Step 08 - Press the gray colored “x” icon which can be seen within the window’s corner (top-left). Of course, it is best not to touch things that you do not know anything about.
Reason 05: Old Hardware
Unfortunately, it might be the case that your Mac device is very old so your Mac is running slow. If the hardware is past its prime, of course, the speed and performance of your Mac device will be reduced. There’s too little you can do to fix this. What you have to do is to take serious measures at hand.
Solution: Buying New Hardware
If you have done everything that we have stated above and your Mac’s performance is still poor, you might have to check out your hardware. It might be necessary to upgrade it. Some Mac devices are actually beyond simple help. Plus, upgrading your Mac device can be expensive. You might even have to look into buying new hardware as well or buying an entirely new Mac device.

Reason 06: Unorganized Desktop
Unorganized desktop? Do you have a desktop that is seriously like Trash? Well, it’s high time for you to clean your desktop up. You might not know this but there’s something about these desktop icons.
Every single one of them is actually an active window that your Mac’s operating system has to actually process and render. If there are a lot of icons within your desktop, your Mac device will really slow down.
Solution: Organize Your Desktop Items
Of course, the solution here is to organize your desktop items. This is to enhance the speed and performance of your Mac device. It is best to organize the various files located on your desktop and put related files into folders.
If you don’t need a file, you can simply move them towards the Trash. Cleaning your desktop isn’t a hard thing to do. It’s very easy actually. Thus, you can simply to do it cause it really does pay off when it comes to speeding and enhancing your Mac’s performance.
Reason 07: Browser Is Filled With Junk
Most people who have Mac devices use it while connected to the Internet. This means that if your own browser has a slow performance, your Mac device will have a slow performance as well. If you have a lot of opened tabs and a lot of launched extensions, your very powerful browser, and Mac device will really slow down.
Solution: Remove Unwanted Extensions
The solution to this problem is to remove unwanted extensions. This will make your browser and your entire Mac device faster. Sometimes, hidden plugins, add-ons, and extensions are usually disguised as some free app or software. You simply download one thing and the next thing you see are pop-ups, search bars, and ads showing up within your monitor.
However, there are still extensions that are actually legit. Plus, they extend the actions that can be done with your browser. However, each extension puts a load on your Mac device and results in slower speed. Finally, these tools might even collect your data stealthily.
Here are the steps you can do to manually remove extensions in Chrome:
Step 01 - Open Chrome.
Step 02 - Click the icon with the three dots. It is located at the top right corner of the screen.
Step 03 - Press More Tools.
Step 04 - Press Extensions.
Then you will have a look at all the add-ons and extensions you have installed in Chrome. You can delete the extensions totally or you can disable them. It is preferred that you delete the extension when you don't know what it actually is.
How to manually remove extensions from Safari:
Step 01 - Open Safari.
Step 02 - Press Safari.
Step 03 - Press Preferences located on the upper menu.
Step 04 - Select tab named Extensions.
Step 05 - Delete the extensions you don't want.
Your Mac device will run faster while using the browser you should reduce the number of tabs that are open. IT consultants suggest that you should have less than 9 tabs open. In this way, the browser is not overloaded. Plus, the title would be visible for each tab.
Reason 08: Cache Files That Are Outdated
There are multiple types of cache files. These include user cache, system cache, app generated caches, browser caches, etc. User caches are connected towards your user account and it usually comprises about 70% of the entire junk within your Mac device. Manually deleting these would involve some typing and clicking.
Solution: Delete Some Caches to Enhance Your Mac's Performance
The solution to this problem is to delete some caches to enhance your Mac's performance.
Step 01 - Launch Finder.
Step 02 - Press Go To Folder located on the Go menu.
Step 03 - Type the following ~/Library/Caches
Step 04 - Hit Enter.
Step 05 - Find the cache folder tree.
Step 06 - Visit each and every folder. Delete the files within these folders.
Step 07 - Empty Trash.
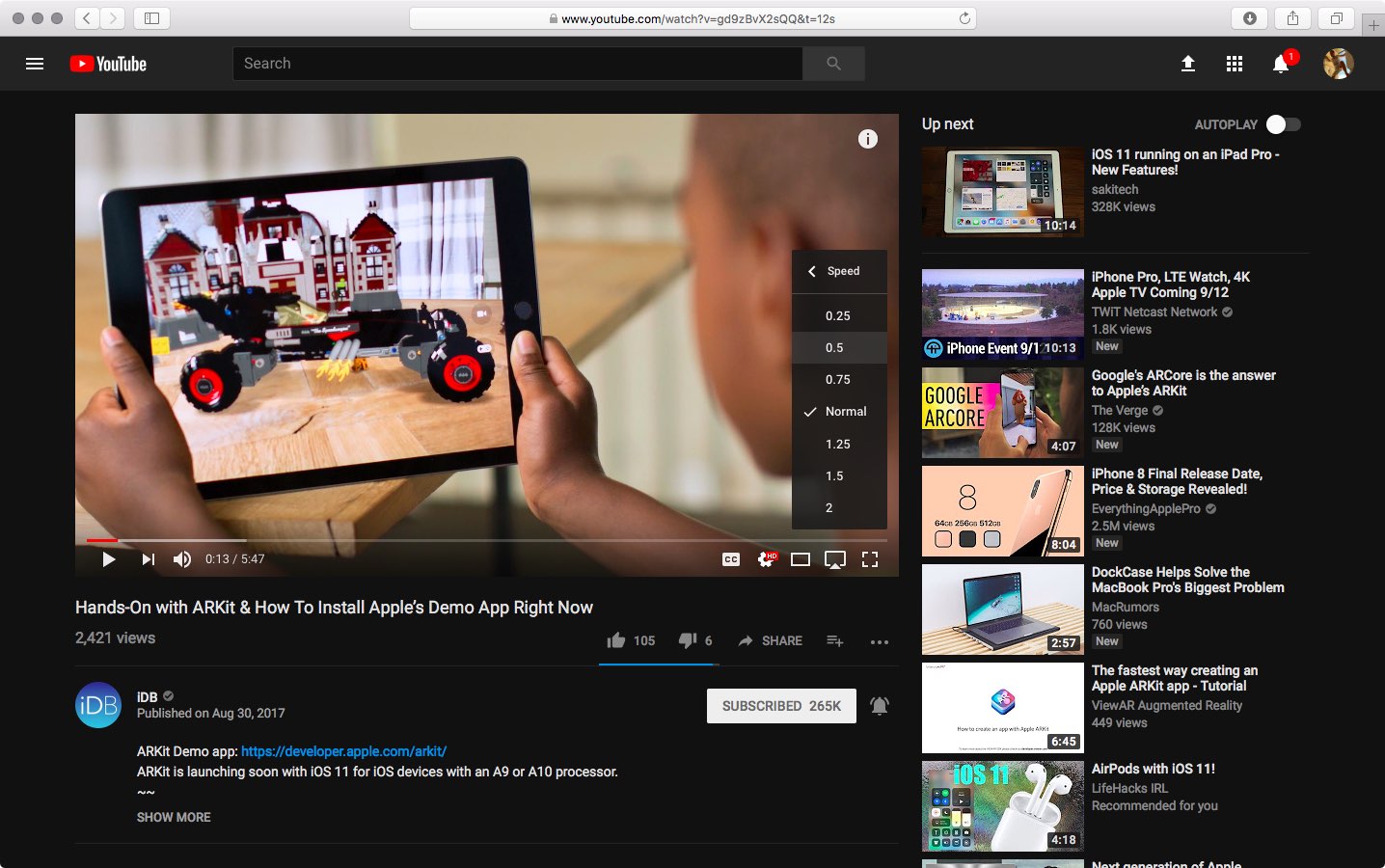
Take note that you should not delete the folder but the contents located within it only.
Now, you simply have to remove System caches. However, during this time you should type the path below: /Library/Caches
The steps you should do is actually the same. You should find the folder of the main cache. Next, find the subfolders within it. Delete all the content within the said folders.
Before you actually start with deleting the files you should back up the folders of Cache. It's because it can actually be risky.
The best solution would be to use FoneDog's Mac Cleaner. Here is a guide on How to clear cache on Mac.
Reason 09: Finder Utilizes A Lot Of Memory
The Finder, by default, is used to locate files within the view All My Files. When you have a huge amount of files on your Mac device, the Finder, of course, slows down. This is because opening each and every window out there becomes difficult for Finder.
Solution: Adjust The Preferences of Finder
The solution to this problem is to adjust the preferences of Finder.
Step 01 - Launch Finder.
Step 02 - Go to the top menu and select Preferences.
Step 03 - Search for the menu named New Finder Window
Step 04 - Simply modify All My Files default settings to other locations that are more specific. One example would be your Downloads folder.
Automatically, Finder will launch within this new location the next time you open it. That’s it! You saved your Mac some memory resources.
Reason 10: Visual Overload
You might already know this but rich graphics and animations use an awfully huge amount of resources. We’re not telling you to switch your Mac to its oldest interface. But, if you have a slow Mac device, simplicity is still the best.
Solution: Tone Down on Your Animations
The solution here is to tone down on your animations.
Step 01 - Launch System Preferences.
Step 02 - Go to Dock.
Step 03 - Disable by unticking the following items: Magnification, the animation used when applications are opened, and automatically hiding and showing the Dock.
Step 04 - Press on Minimize windows using.
Step 05 - Modify the Genie effect and change it to scale. This is because the scale is a simpler form of zoom and use fewer memory resources.
Reason 11: Corrupted SMC Settings
System Management Controller is called SMC. It is the one who manages a lot of function for your Mac devices such as system volume, fan, power, lights, and a whole lot more parameters. Most of the time the preferences of SMC gets corrupted and this results in a slow Mac device.
Solution: Reset The SMC
The solution to this problem is to reset the SMC to its default factory settings. Below is how to do it if your device battery is actually removable:
- Step 01 - Shut down your Mac device.
- Step 02 - Remove the battery.
- Step 03 - Press the Power button and hold it for a few seconds.
- Step 04 - Place the battery within the device again.
- Step 05 - Press the button for power. After which, start the Mac device normally as you would always do.
For those batteries that are non-removable:
- Step 01 - Turn off your Mac device.
- Step 02 - Press the Power button along with the keys Shift + CTRL + Option.
- Step 03 - Hold all of these keys for about 10 seconds.
- Step 04 - Release the keys.
- Step 05 - Start the Mac device again by pressing the power button.
Resetting The SMC on Mac Pro, iMac, and Mac Mini:
- Step 01 - Turn off your Mac device.
- Step 02 - Remove the power cord by unplugging it.
- Step 03 - Let 15 seconds pass by waiting for it.
- Step 04 - Put the power cord by plugging it back in.
- Step 05 - Wait again for a few more seconds.
- Step 06 - Turn your Mac device on again by utilizing the Power button.
Reason 12: Spotlight Overload
Your Mac device has its own search engine, the Spotlight. Before it can actually locate any single thing, it makes a map of every single file you have. If you have an old Mac device and have more than a single drive, a problem happens when you re-index a very large file tree.
Solution: Spotlight tune-up
The solution to this is a Spotlight tune-up. Similar to what we did with Finder, you will limit the area where Spotlight searches.
Share Connect Desktop App Mac Slow Version
Step 01 - Visit System Preferences.
Step 02 - Go to Spotlight.
Step 03 - Go to the Privacy tab.
Step 04 - You can simply exclude some selected folders from being searched by Spotlight. This will make its load lighter. Simply drag and then drop the folders onto the displayed pane. You should start with the heavier ones.
In this way, Spotlight will avoid indexing the said volumes and folders. Your Mac’s performance will become better because it will spend less time indexing. Another easy way is to use PowerMyMac - Spotlight function to turn off them.
Shareconnect.com
Reason 13: A Huge Amount Of Temporary Files Within The Memory
'Why is my Mac so slow?' There’s a simple fact that most people don’t know about. Every app your launch within your Mac device creates cache files. The longer the time the application is actually active, the larger the amount of cache it creates which piles up gradually. The same is true for all types of temporary files.
Solution: Regularly Restart the Mac Device
The solution to this problem is to regularly restart the Mac device. There’s always an argument between people who’d love to sleep their Mac and people who always restart their Mac. However, even if we put ourselves in the middle of the two parties, we would still love to say that restarting your Mac device has its own benefits. Restarting results to your RAM being freed up. In times when your Mac device lacks the RAM it needs, it would actually borrow from the virtual memory. But, it cannot do this endlessly.
When this happens, your Mac device becomes slow. Thus, comes the rainbow wheel!In order to free up more RAM, you have to reboot the Mac device every now and then. Every temporary file created by your operating system and the applications contained within it will be deleted. Plus, all applications that you “think” have been closed (but is still running in the background), will be forced to quit. At last, your Mac will now be refreshed and its performance will become better.
Reason 14: Your FileVault Puts A Huge Weight On Your Memory
To avoid copying of your files by intruders, FileVault comes in. It’s actually very advantageous, but, there’ a big B-U-T there. If your Mac is quite old, activating encryption of files can actually slow it down especially when it comes to the performance of the hard drive.
Solution: Deactivate The Encryption of FileVault
What to do about it? Well, you have to deactivate the encryption of FileVault. Here’s how to do it step by step:
Step 01 - Visit the Apple menu.
Step 02 - Go to System Preferences.
Step 03 - Select Security & Privacy.
Step 04 - Press the icon that looks like a lock. This will unlock it.
Step 05 - Input your password.
Step 06 - Press Turn Off FileVault.
Step 07 - Press Turn Off Encryption.
Now, Mac’s performance will become faster. It’s because FileVault puts a heavy weight on the processor cycles during encryption and decryption of files.
Reason 15: Permissions That Are Conflicting Or Broken
The files within your Mac’s operating system have certain permissions. These permissions determine which services and applications can gain access to particular files. As time goes by, problems with permissions occur. This results to your Mac operating system freezing, crashing, and lagging.
Solution: Fix Disk Permissions
Install Shareconnect
The solution to this problem is to fix disk permissions. You can do this through the application named Disk Utility. This can be seen in Applications and then Utilities. Once you are inside Disk Utility, you simply highlight the startup disk of your device. After which, press the tab named First Aid.
Then, you have to press the button named Repair Disk Permissions. Your Mac device will now go through your entire drive. It will locate and repair permissions. In this way, when an application needs a particular file, the Mac device can immediately locate it.
You have to remember though that this specific option is unavailable for users that have OS X El Capitan. This is due to the fact that Apple has included the System Integrity Protection (SIP) feature. This feature fixes disk permissions automatically. The problem with this is that not all applications undergo through these automatic repairs.
Reason 16: Huge Piles Of Old Files And Large Files
There are usually two locations on your Mac device that becomes the dump for data. These two folders are the Trash and Downloads folders. This results in less space on your hard disk drive and of course, a huge drop in your Mac’s performance.
Share Connect Desktop App Mac Slow Cooker
Solution: Clean up Your Trash and Downloads Folders
The solution here is to clean up your Trash and Downloads folders. Simply right-click on the folder of your Trash and then select Empty the Trash. Then, you have to visit your Downloads folder and sort all the files by their size. You will be able to see things that you think you don’t need. These might be photo albums or movies you have previously downloaded.
You can do some things for these ones. One thing you can do is to located files of.DMG extension within your Downloads folder. You can also transfer media files from your Mac device towards your iCloud account. You can also transfer files to your external hard disk drive. Finally, you can also remove duplicate folders and files.
One thing you can use to remove duplicate files and folders is to use FoneDog’s Mac Cleaner. It has a module there that says, Duplicate Finder.
Reason 17: A Huge Number Of Icons Located Within Preference Panes
When you download an application, sometimes, they include their shortcuts within System Preferences. Of course, these icons still occupy a certain amount of space. Even if the application has already been deleted, sometimes, the icons are still located there.
Shareconnect Cost
Solution: Clean Your Preference Panes
The solution here is to clean your preference panes. Your Mac device’ speed will significantly increase especially if you delete the extra stuff located within your Preference Panes. Here’s how to do it step by step:
Step 01 - Visit System Preferences.
Step 02 - Make an examination of the pane.
Step 03 - Check out the application icons that you don’t use regularly.
Share Connect Desktop App Mac Slow Windows 10
Step 04 - Right-click these applications.
Step 05 - Press Remove.
Step 06 - Empty Trash to completely get rid of these.
There are a lot of reasons why your Mac device is running slow. The most common reasons are included here. The best thing you can do to speed up your Mac though is to remove unnecessary clutter, junk files, old files, and large files. To do this, you need FoneDog’s Mac Cleaner. It is an all-in-one tool that contains 16 different modules for different purposes. Now, go to pick a suitable solution to fix 'Why is my Mac so slow?'.
Sending a high res screen over a mediocre connection will be slow... Usually upload speed are not very high.
Some clients such as JollyFastVNC let you pick what encoding to use. Start with low quality see if that helps and work you way up to what feels good enough and fast enough.
The built in VNC server is not the best around... ARD has more options, especially in regards to what's sent to the client making things faster. It's also NOT free....
I used to connect to Vine Server which supports more encoding rates that the Apple built-in server. I switched to the Apple built in server only after switching to a much faster upload speed from my ISP. Yet it is still sometime slow to refresh my 2560*1440 screen.
Feb 9, 2011 11:06 AM