- Show Hidden Files On Mac App
- View Hidden Files Mac Os
- Delete Hidden Files On Mac
- Hiden App Files On Mac Download
- Hiden App Files On Mac Computer
Mac OSX, the exclusive operating system of Apple computer is renowned for simple user interface(UI). But, not so simple when you try to find hidden files on Mac. Whereas, its arch-rival Windows has a very easy solution for unhiding files or folders which can be done in a few clicks! No keyboard required. Hope that we can say the same for Mac. Don’t worry! we have got you covered. In the next section, you will find all the ways on How toshow Hidden files on Mac OS in extra simple steps.
Are you new to Mac or you have migrated from Windows and are having a nightmare to locating hidden files on your system?
Oct 14, 2018 Apple recently added an easy way to view invisible files. Starting with macOS Sierra (aka macOS 10.12), one can press Command-Shift-Period to view invisible files. The files are made visible but displayed in a lighter color. Press Command-Shift-Period a second time to make the files invisible again. Jul 02, 2020 Showing Hidden Files 1. This app is a blue, face-shaped icon on your Mac's Dock. It's in the top-left row of menu items. Doing so invokes a drop-down menu. Click Computer. This option is about halfway down the Go drop-down menu. Double-click your hard drive's icon. To view this folder—it might be hidden on your Mac—choose the Go menu in the Finder, press the Option key, then choose Library. This Library folder contains a lot of files you generally don’t need to see, but some of them take up a lot of space and can be deleted.
Jan 10, 2020 Launch Terminal app on your Mac. You can use the Spotlight search to dive into the app right away. Now, enter the below-given command. Make sure not to press the Return key as yet. Chflags hidden. Next, give space after “hidden”. Jan 24, 2020 And it still works for me on Catalina 10.15.1. Even reveals files with chflags hidden applied to them. However, removing the hidden attribute (chflags nohidden file.txt) in the Terminal does not dynamically unhide the file in an open Finder window.The Finder window must be closed and reopened to show the newly unhidden file. Feb 10, 2019 In such a case, you can use a third party app that will let you hide desktop icons or unhide them with just a click. I’m recommending HiddenMe for this. Once you’ve downloaded the app from the App Store, and launched it, all you have to do is click on the menu bar icon for HiddenMe, and then click on ‘Hide Desktop Icons.’ That’s it. Mac software Tips & Tricks Like Windows, macOS also has secret files that are hidden so that a user doesn’t meddle with it but sometimes you need to access the hidden files. If you want to tweak a setting to perform a troubleshooting step (like finding a log or deleting a preference file), you need to make some changes in those hidden files.
Fun Fact- Mac is similar to Android as both are Unix based operating system, well strictly speaking Android is based on Linux operating system( you might have heard of Ubuntu).
But, Linux is also Unix based operating system. You might be wondering what this has got to do with your problem. Well, they all behave similarly but are not the same i.e they have got few things in common. Did you know that to hide a file in Unix you have to add “.” [dot] before the name of the file. For example, .htaccess is the name of a file which is hidden because it has a dot as the first character of the file name. Same goes for Android or Linux and also for Mac!
So to hide the private files you just have to add a dot before file name and Voila! its invisible from the computer.
Don’t worry its still there, but we would not recommend this method for securing your files as anyone with some computer skills can access hidden files. For that purpose, you can use password protected software or cloud-based storage like iCloud. But showing hidden files on Mac is not as simple as hiding so follow along with the next step.
Contents
- 3 How to view Hidden Mac Files using Terminal
What are Hidden Files on MacOS
Hidden files are not deleted files nor they get relocated to the dark side of your hard disk. To recover deleted files on Mac use Recovery software provided by Mac. In Mac operating system, plenty of files are hidden on purpose. These files are system files and this is done so to protect the files from accidental deletion or any modification that can result in malfunctioning of Mac. Files can be hidden manually as mentioned in the above section.
Third-party applications are available to unhide files in Mac. We have mentioned one of the most popular application that is freely available for download at the end of this article. [Internet Required]
But our recommendation is to follow the steps mentioned below as there is no need to waste your precious needless to mention limited memory by installing another application on your Mac.
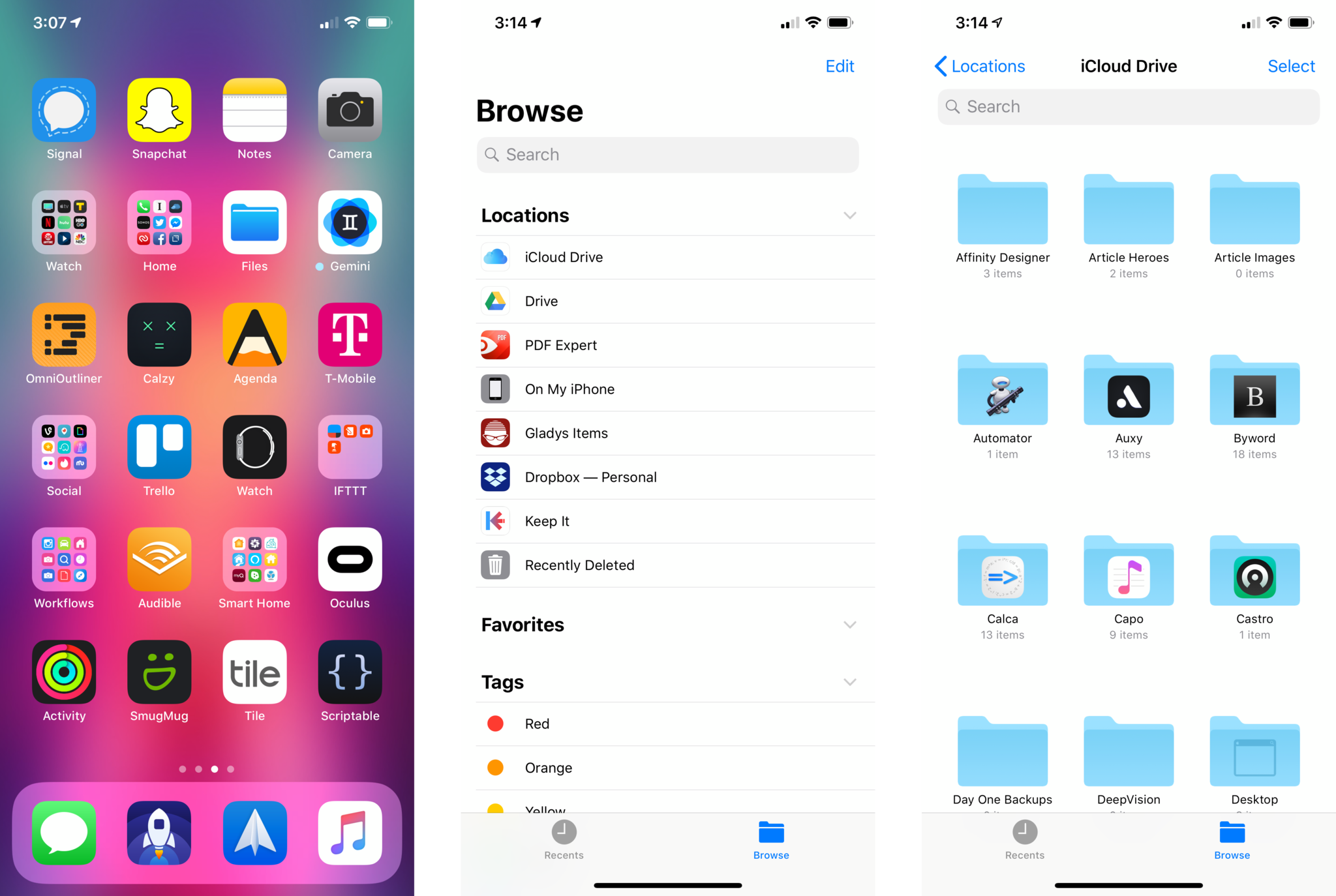
One more thing before we proceed, when you unhide a hidden file in Mac all the subsequent hidden files will get unhidden.
How to Show Hidden Files on Mac without terminal
The following is the simplest way to unhide/show hidden files in Mac OS Sierra or later versions. Why?? Well, because you can literally unhide files with keyboard shortcuts. Let’s see how;
1. Go to ‘Finder’ and locate the folder in which your hidden files are located. If not sure, open any folder with files in it, when you unhide files all hidden files are shown.
2. Press Cmd + Shift + . [dot] from your keyboard. This will show all the hidden files on your Mac.
3. To hide the files again hold Cmd + Shift + . [dot] on your keyboard. *** Press the mentioned combination of keys once to unhide and again to hide the files. ***
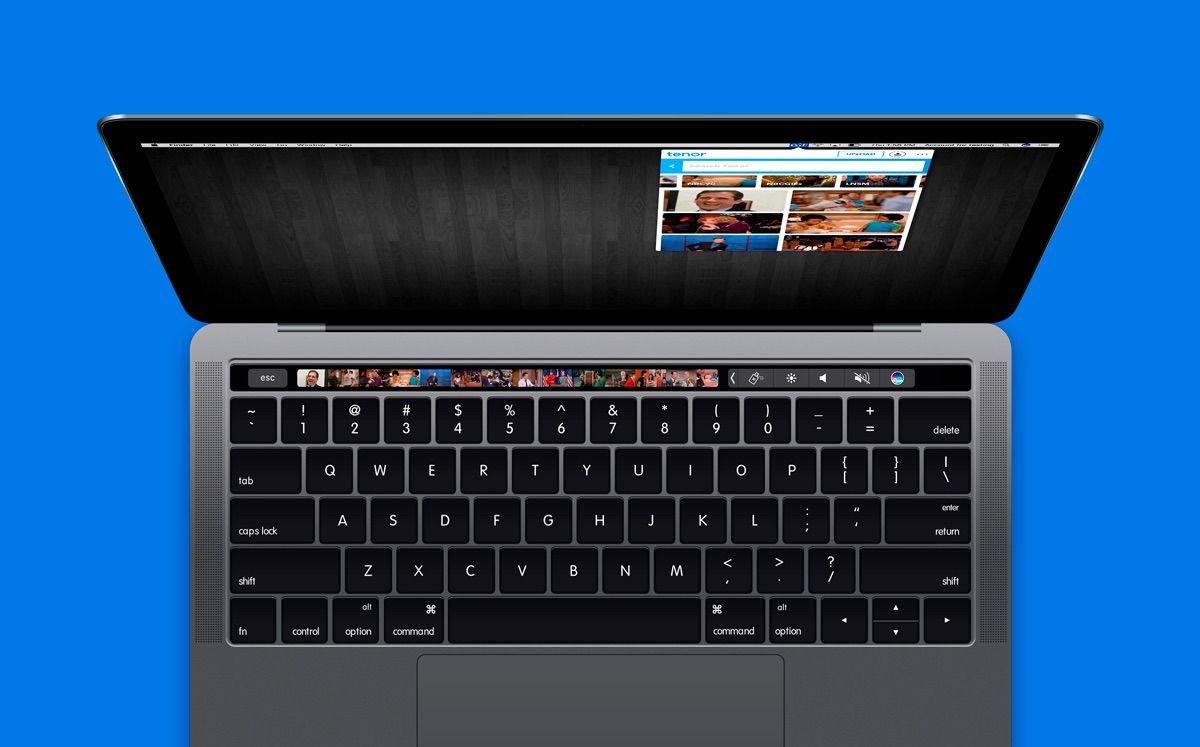
This method is not available on earlier Mac version than OS Sierra if you fall in this category either update your system ( just kidding!) or skip this step.
How to view Hidden Mac Files using Terminal
If we have mentioned Terminal in the title of this section some peeps would have skipped this section. Guys, you have to write just one line in the Terminal that’s it and all folders and files will be unhidden. That’s the magic of mighty Terminal and also it is & hopefully will be supported on all versions of Mac.
1. Open ‘Terminal’. Search Terminal in Finder and click on the result.
2. Type or paste the following command in the terminal “defaults write com.apple.finder AppleShowAllFiles TRUE ; killall Finder ” and press Enter or Return.
This should solve your query concerning hidden files on MacOS and you should see all the hidden files.
*** Note: There is some difference in command mentioned in step 2 and in the image above. Actually, both the command will work but we promised you a one-liner so that’s that.***
On a further note, the above command both shows the hidden files and refreshes the Finder so hidden file appears.
Show/Hide Hidden Files on Mac using Terminal Aliases
A Terminal alias is a name or shortcut for one or multiple commands. Using an easy to remember alias, We can turn the above four step process into just one.
An alias can be made temporarily (just for the use of one terminal session) or permanently. As we want this to be a shortcut used now and in the future, let’s make it permanent:
- Open Terminal found in Finder > Applications > Utilities
- In Terminal, Paste the following:
sudo nano ~/.bash_profile - Enter your Mac’s administration password if required, Then hit return
- At the bottom of the open .bash_profile file, Paste the following:
alias showFiles='defaults write com.apple.finder AppleShowAllFiles YES; killall Finder /System/Library/CoreServices/Finder.app' - Below that, Paste the following:
alias hideFiles='defaults write com.apple.finder AppleShowAllFiles NO; killall Finder /System/Library/CoreServices/Finder.app' - Press ctrl + O and hit return to save the file
- Press ctrl + X to exit the file and return to the command line
- In Terminal, paste the following:
source ~/.bash_profileto refresh your profile and make the aliases available.
Now when you want to show hidden Mac files, All you need to type in Terminal is showFiles, Then hideFiles when you want to hide them.
If you want to modify the behavior or alias names, Let’s take a closer look at the commands you just added:
Alias tells Terminal we’re adding a new alias.
ShowFiles is the name of the alias. Change this to what you wish.
We then give the alias two commands. The first being:
This is the command to show hidden files and is ended with a semi-colon ; So we can then use the second command:
This will relaunch the Finder (to replicate the step of holding the ‘Option/alt’ key then right clicking the Finder icon in the dock).
How to Hide Files on Mac
To again hide the files and folders, just open terminal and type or paste this one-liner ” defaults write com.apple.finder AppleShowAllFiles FALSE ; killall Finder ”
That’s it!!
So easy…
Show Hidden Files On Mac App
Software/Applications to Unhide Folders on Mac
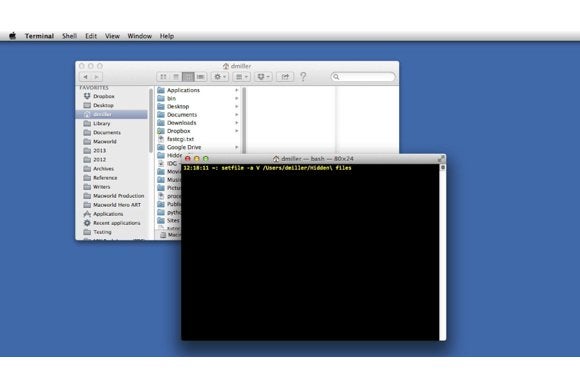
You can use ‘FUNTER‘ application to find hidden files or folders. This application is available for download free of cost for Mac.
It is loaded with many features such as a search option so that you can enter your file’s name and click to find it.
It will search for both hidden and regular files and display the results in no time. It provides a nice interface to manage files and plenty other important features.
View Hidden Files Mac Os
Conclusion
Delete Hidden Files On Mac
So we have mentioned every possible way to view or unhide hidden files on Mac. We have given you keyboard shortcut to unhide folders and files, we have mentioned the simple terminal line and then we also gave you a free software to unhide and hide folders on Mac.
The above steps followed in the mentioned order should fix the not showing hidden fileserror in Mac. You could also write a program and add the second step terminal command to it. So every time when you want to unhide files, just run the program and it will take care of the rest. We suggest to use Applescript(just google it) but you may use any Programming language supported by Mac.
Hiden App Files On Mac Download
There are other alternatives but they require advanced knowledge of Computer Science and can corrupt your system if done wrong!
Hiden App Files On Mac Computer
Always hide the files/folders after use as it may result in accidental modification and deletion of system files which is bad. Hope! this article was useful.